استخدام الشاشة الرئيسية
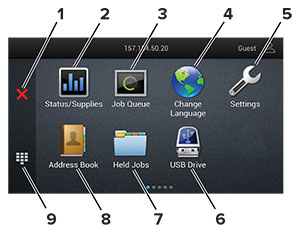
الرمز | الوظيفة | |
|---|---|---|
1 | الزر "إيقاف" أو "إلغاء" | لإيقاف مهمة الطباعة الحالية. |
2 | الحالة / مستلزمات الطباعة |
ملاحظة: يمكنك أيضًا الوصول إلى هذا الإعداد من خلال لمس الجزء العلوي من الشاشة الرئيسية. |
3 | Job Queue (قائمة انتظار المهام) | إظهار كل مهام الطباعة الحالية. ملاحظة: يمكنك أيضًا الوصول إلى هذا الإعداد من خلال لمس الجزء العلوي من الشاشة الرئيسية. |
4 | تغيير اللغة | تغيير اللغة على شاشة العرض. |
5 | إعدادات | الوصول إلى قوائم الطابعة. |
6 | برنامج تشغيل USB | طباعة الصور الفوتوغرافية والمستندات من محرك أقراص فلاش. |
7 | المهام المحجوزة | إظهار مهام الطباعة المحجوزة في ذاكرة الطابعة. |
8 | دفتر العناوين | إدارة قائمة جهات اتصال يمكن لتطبيقات أخرى على الطابعة الوصول إليها. |
9 | لوحة المفاتيح على الشاشة | إدخال أرقام أو رموز في حقل إدخال. |