Použití domovské obrazovky
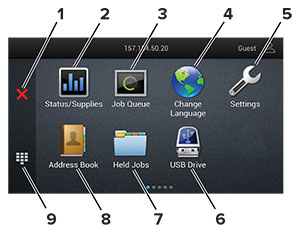
|
Ikona |
Funkce |
|
|---|---|---|
|
1 |
Tlačítko Stop nebo Storno |
Zastavení aktuálního tiskového procesu. |
|
2 |
Stav/spotřební materiál |
Poznámka: Toto nastavení lze také zpřístupnit stisknutím horní části domovské obrazovky. |
|
3 |
Fronta úloh |
Zobrazení všech aktuálních tiskových úloh. Poznámka: Toto nastavení lze také zpřístupnit stisknutím horní části domovské obrazovky. |
|
4 |
Změnit jazyk |
Změna jazyka displeje. |
|
5 |
Nastavení |
Umožňuje přístup k nabídkám tiskárny. |
|
6 |
Jednotka USB |
Tisk fotografií a dokumentů z jednotky paměti flash. |
|
7 |
Pozdržené úlohy |
Zobrazení tiskových úloh pozdržených v paměti tiskárny. |
|
8 |
Adresář |
Umožňuje spravovat seznam kontaktů, ke kterému budou mít přístup další aplikace tiskárny. |
|
9 |
Klávesnice na obrazovce |
Zadání čísel nebo symbolů do pole pro zadávání. |