Verwenden des Startbildschirms
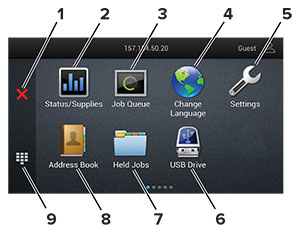
|
Symbol |
Funktion |
|
|---|---|---|
|
1 |
Stopp- oder Abbrechen-Taste |
Stoppen Sie die aktuelle Druckaufgabe. |
|
2 |
Status/Material |
Hinweis: Sie können diese Einstellung auch aufrufen, indem Sie auf den oberen Bereich des Startbildschirm tippen. |
|
3 |
Auftragswarteschlange |
Zeigen Sie alle aktuellen Druckaufträge an. Hinweis: Sie können diese Einstellung auch aufrufen, indem Sie auf den oberen Bereich des Startbildschirm tippen. |
|
4 |
Sprache ändern |
Ändern der Sprache auf dem Display. |
|
5 |
Einstellungen |
Zugriff auf die Druckermenüs. |
|
6 |
USB-Laufwerk |
Fotos und Dokumente von einem Flash-Laufwerk drucken. |
|
7 |
Angehaltene Aufträge |
Druckaufträge im Speicher des Druckers anzeigen. |
|
8 |
Adressbuch |
Verwalten einer Kontaktliste, auf die andere Anwendungen auf dem Drucker zugreifen können. |
|
9 |
Bildschirmtastatur |
Eingeben von Zahlen oder Symbolen in ein Eingabefeld. |