Χρήση της αρχικής οθόνης
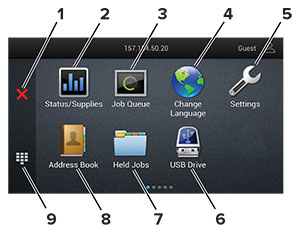
|
Εικονίδιο |
Λειτουργία |
|
|---|---|---|
|
1 |
Κουμπί Διακοπή ή Άκυρο |
Διακόψτε την τρέχουσα εργασία του εκτυπωτή. |
|
2 |
Κατάσταση/Αναλώσιμα |
Σημ.: Μπορείτε επίσης να αποκτήσετε πρόσβαση σε αυτήν τη ρύθμιση, πατώντας στο επάνω μέρος της αρχικής οθόνης. |
|
3 |
Ουρά εργασιών |
Εμφανίστε όλες τις τρέχουσες εργασίες εκτύπωσης. Σημ.: Μπορείτε επίσης να αποκτήσετε πρόσβαση σε αυτήν τη ρύθμιση, πατώντας στο επάνω μέρος της αρχικής οθόνης. |
|
4 |
Αλλαγή γλώσσας |
Αλλαγή της γλώσσας στην οθόνη του εκτυπωτή. |
|
5 |
Ρυθμίσεις |
Αποκτήσετε πρόσβαση στα μενού εκτυπωτή. |
|
6 |
Μονάδα USB |
Εκτύπωση φωτογραφιών και εγγράφων από μια μονάδα flash. |
|
7 |
Εργασίες σε αναμονή |
Εμφάνιση των εργασιών εκτύπωσης που διατηρούνται στη μνήμη του εκτυπωτή. |
|
8 |
Βιβλίο διευθύνσεων |
Διαχείριση μιας λίστας επαφών στην οποία θα έχουν πρόσβαση και άλλες εφαρμογές στον εκτυπωτή. |
|
9 |
Πληκτρολόγιο οθόνης |
Πληκτρολογήστε αριθμούς ή σύμβολα σε ένα πεδίο εισαγωγής. |