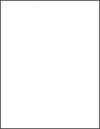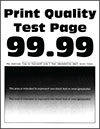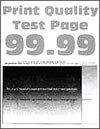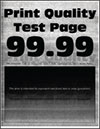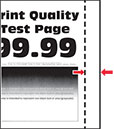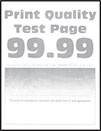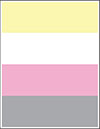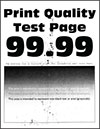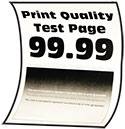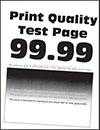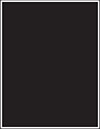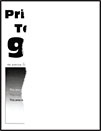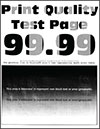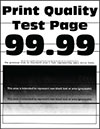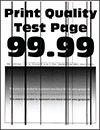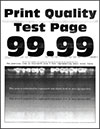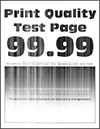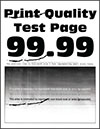|
שלב 1
-
בצע Color Adjust (התאמת צבע)
במסך הבית, גע ב-
Settings
(הגדרות) >
Print
>
Quality
(איכות הדפסה) >
Advanced Imaging
(הדמיה) >
Color Adjust
(כוונון צבע).
-
הדפס את המסמך.
האם ההדפסה בהירה?
|
עבור לשלב 2.
|
הבעיה נפתרה.
|
|
שלב 2
-
בהתאם למערכת ההפעלה שברשותך, הגבר את כהות הטונר תחת Printing Preferences (העדפות הדפסה) או בתיבת הדו-שיח Print (הדפסה).
הערה:
תוכל גם לשנות את ההגדרה דרך לוח הבקרה של המדפסת. במסך הבית, גע ב-
Settings
(הגדרות) >
Print
>
Quality
(איכות הדפסה) >
Toner Darkness
(כהות הטונר).
-
הדפס את המסמך.
האם ההדפסה בהירה?
|
עבור לשלב 3.
|
הבעיה נפתרה.
|
|
שלב 3
-
כבה את Color Saver (חיסכון בצבע).
במסך הבית, גע ב-
Settings
(הגדרות) >
Print
>
Quality
(איכות הדפסה) >
Color Saver
(חיסכון בצבע).
-
הדפס את המסמך.
האם ההדפסה בהירה?
|
עבור לשלב 4.
|
הבעיה נפתרה.
|
|
שלב 4
-
בהתאם למערכת ההפעלה שברשותך, ציין את סוג הנייר ב-Printing Preferences (מאפייני הדפסה) או בתיבת הדו-שיח Print (הדפסה).
הערות:
-
ודא שההגדרות תואמות לנייר שנטען.
-
תוכל גם לשנות את ההגדרה דרך לוח הבקרה של המדפסת. במסך הבית גע ב-
Settings
(הגדרות) >
Paper
(נייר) >
Tray Configuration
(תצורת מגש) >
Paper Size/Type
(גודל/סוג נייר).
-
הדפס את המסמך.
האם ההדפסה בהירה?
|
עבור לשלב 5.
|
הבעיה נפתרה.
|
|
שלב 5
בדוק אם יש לנייר מרקם ארוג או גימור מחוספס.
האם אתה מדפיס על נייר עם מרקם ארוג או על נייר מחוספס?
|
עבור לשלב 6.
|
עבור אל שלב 7.
|
|
שלב 6
-
החלף את הנייר הארוג או המחוספס בנייר רגיל.
-
הדפס את המסמך.
האם ההדפסה בהירה?
|
עבור לשלב 7.
|
הבעיה נפתרה.
|
|
שלב 7
-
טען נייר מחבילה חדשה.
הערה:
נייר ספג רטיבות בגלל לחות גבוהה. אחסן את הנייר בעטיפתו המקורית עד שתהיה מוכן להשתמש בו.
-
הדפס את המסמך.
האם ההדפסה בהירה?
|
עבור לשלב 8.
|
הבעיה נפתרה.
|
|
שלב 8
-
הסר את בקבוק איסוף פסולת הטונר ואז הכנס אותו מחדש.
-
בצע Color Adjust (התאמת צבע)
במסך הבית, גע ב-
Settings
(הגדרות) >
Print
>
Quality
(איכות הדפסה) >
Advanced Imaging
(הדמיה) >
Color Adjust
(כוונון צבע).
האם ההדפסה בהירה?
|
עבור לשלב 9.
|
הבעיה נפתרה.
|
|
שלב 9
-
הסר את יחידות הפוטוקונדוקטור.
אזהרה—פוטנציאל לנזק:
אל תחשוף את יחידות הפוטוקונדוקטור לאור ישיר. חשיפה ממושכת לאור עלולה לגרום בעיות של איכות הדפסה.
אזהרה—פוטנציאל לנזק:
אל תיגע בתופי הפוטוקונדוקטור. הדבר עלול לפגוע באיכותן של משימות הדפסה עתידיות.
-
הכנס את יחידות הפוטוקונדוקטור.
-
הדפס את המסמך.
האם ההדפסה בהירה מדי?
|
צור קשר עם
תמיכת הלקוחות
.
|
הבעיה נפתרה.
|