Uso della schermata iniziale
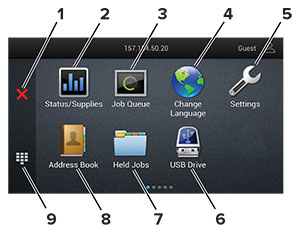
|
Icona |
Funzione |
|
|---|---|---|
|
1 |
Pulsante Stop o Annulla |
Interrompere l'attività di stampa corrente. |
|
2 |
Stato/Materiali di consumo |
Nota: È inoltre possibile accedere a questa impostazione toccando la sezione superiore della schermata iniziale. |
|
3 |
Coda processi |
Mostrare tutti i processi di stampa correnti. Nota: È inoltre possibile accedere a questa impostazione toccando la sezione superiore della schermata iniziale. |
|
4 |
Modifica lingua |
Modificare la lingua sul display. |
|
5 |
Impostazioni |
Accedere ai menu della stampante. |
|
6 |
Unità USB |
Stampare foto e documenti da un'unità flash. |
|
7 |
Processi in attesa |
Mostrare i processi di stampa in attesa nella memoria della stampante. |
|
8 |
Rubrica |
Gestire un elenco di contatti accessibile da altre applicazioni della stampante. |
|
9 |
Tastierino su schermo |
Immettere numeri o simboli in un campo di input. |