空白または白のページ
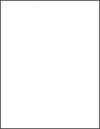
対応 | はい | いいえ |
|---|---|---|
手順 1
プリンタで白紙または白のページが印刷されますか? | 手順 2 に進みます。 | 問題は解決しました。 |
手順 2
プリンタで白紙または白のページが印刷されますか? | カスタマサポートに問い合わせてください。 | 問題は解決しました。 |
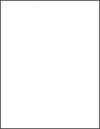
対応 | はい | いいえ |
|---|---|---|
手順 1
プリンタで白紙または白のページが印刷されますか? | 手順 2 に進みます。 | 問題は解決しました。 |
手順 2
プリンタで白紙または白のページが印刷されますか? | カスタマサポートに問い合わせてください。 | 問題は解決しました。 |
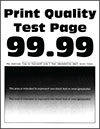
対応 | はい | いいえ |
|---|---|---|
手順 1
印刷が濃すぎますか? | 手順 2 に進みます。 | 問題は解決しました。 |
手順 2
印刷が濃すぎますか? | 手順 3 に進みます。 | 問題は解決しました。 |
手順 3
印刷が濃すぎますか? | 手順 4 に進みます。 | 手順 6 に進みます。 |
手順 4 用紙にテクスチャや粗さがないことを確認します。 テクスチャや粗さがある用紙に印刷していますか。 | 手順 5 に進みます。 | 手順 6 に進みます。 |
手順 5
印刷が濃すぎますか? | 手順 6 に進みます。 | 問題は解決しました。 |
手順 6
印刷が濃すぎますか? | カスタマサポートに問い合わせてください。 | 問題は解決しました。 |
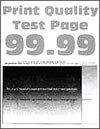
対応 | はい | いいえ |
|---|---|---|
手順 1
印刷にゴーストイメージが表示されますか。 | 手順 2 に進みます。 | 問題は解決しました。 |
手順 2
印刷にゴーストイメージが表示されますか。 | 手順 3 に進みます。 | 問題は解決しました。 |
手順 3
印刷にゴーストイメージが表示されますか。 | カスタマサポートに問い合わせてください。 | 問題は解決しました。 |
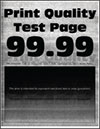
対応 | はい | いいえ |
|---|---|---|
手順 1
グレースケールまたはカラーの背景が印刷に現れますか。 | 手順 2 に進みます。 | 問題は解決しました。 |
手順 2
グレースケールまたはカラーの背景が印刷に現れますか。 | 手順 3 に進みます。 | 問題は解決しました。 |
手順 3
グレースケールまたはカラーの背景が印刷に現れますか。 | カスタマサポートに問い合わせてください。 | 問題は解決しました。 |
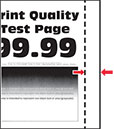
対応 | はい | いいえ |
|---|---|---|
手順 1
余白は正しいですか? | 問題は解決しました。 | 手順 2 に進みます。 |
手順 2
余白は正しいですか? | 問題は解決しました。 | カスタマサポートに問い合わせてください。 |
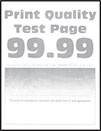
対応 | はい | いいえ |
|---|---|---|
手順 1
印刷が薄いですか? | 手順 2 に進みます。 | 問題は解決しました。 |
手順 2
印刷が薄いですか? | 手順 3 に進みます。 | 問題は解決しました。 |
手順 3
印刷が薄いですか? | 手順 4 に進みます。 | 問題は解決しました。 |
手順 4
印刷が薄いですか? | 手順 5 に進みます。 | 問題は解決しました。 |
手順 5 用紙の表面が粗いかどうかを確認します。 テクスチャや粗さがある用紙に印刷していますか。 | 手順 6 に進みます。 | 手順 7 に進みます。 |
手順 6
印刷が薄いですか? | 手順 7 に進みます。 | 問題は解決しました。 |
手順 7
印刷が薄いですか? | 手順 8 に進みます。 | 問題は解決しました。 |
手順 8
印刷が薄いですか? | 手順 9 に進みます。 | 問題は解決しました。 |
手順 9
印刷が明るすぎますか? | カスタマサポートに問い合わせてください。 | 問題は解決しました。 |
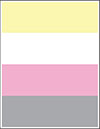
対応 | はい | いいえ |
|---|---|---|
印刷されない色がありますか。 | カスタマサポートに問い合わせてください。 | 問題は解決しました。 |
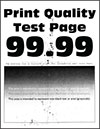
対応 | はい | いいえ |
|---|---|---|
手順 1 トナー漏れの汚れがないか、プリンタをチェックします。 プリンタにトナー漏れはありませんか? | 手順 2 に進みます。 | カスタマサポートに問い合わせてください。 |
手順 2
設定は一致していますか。 | 手順 4 に進みます。 | 手順 3 に進みます。 |
手順 3
印刷がまだらになっていますか? | 手順 4 に進みます。 | 問題は解決しました。 |
手順 4
印刷がまだらになっていますか? | 手順 5 に進みます。 | 問題は解決しました。 |
手順 5
印刷がまだらになっていますか? | カスタマサポートに問い合わせてください。 | 問題は解決しました。 |
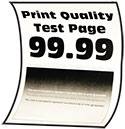
対応 | はい | いいえ |
|---|---|---|
手順 1
用紙がカールしていますか? | 手順 2 に進みます。 | 問題は解決しました。 |
手順 2
用紙がカールしていますか? | 手順 3 に進みます。 | 問題は解決しました。 |
手順 3 用紙の反対の面に印刷します。
用紙がカールしていますか? | 手順 4 に進みます。 | 問題は解決しました。 |
手順 4
用紙がカールしていますか? | カスタマサポートに問い合わせてください。 | 問題は解決しました。 |
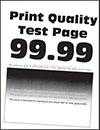
対応 | はい | いいえ |
|---|---|---|
手順 1
印刷が歪んだり傾いたりしていますか? | 手順 2 に進みます。 | 問題は解決しました。 |
手順 2
印刷が歪んだり傾いたりしていますか? | カスタマサポートに問い合わせてください。 | 問題は解決しました。 |
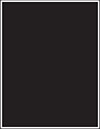
対応 | はい | いいえ |
|---|---|---|
プリンタで単色または黒のイメージが印刷されていますか。 | カスタマサポートに問い合わせてください。 | 問題は解決しました。 |
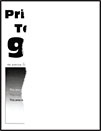
対応 | はい | いいえ |
|---|---|---|
手順 1
テキストまたは画像が切り取られていますか? | 手順 2 に進みます。 | 問題は解決しました。 |
手順 2
テキストまたは画像が切り取られていますか? | 手順 3 に進みます。 | 問題は解決しました。 |
手順 3
テキストまたは画像が切り取られていますか? | カスタマサポートに問い合わせてください。 | 問題は解決しました。 |

対応 | はい | いいえ |
|---|---|---|
トナーがはがれますか。 | カスタマサポートに問い合わせてください。 | 問題は解決しました。 |
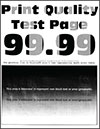
対応 | はい | いいえ |
|---|---|---|
フォトコンダクターユニットを交換し、ドキュメントを印刷します。 印刷の濃さが均一ではありませんか。 | カスタマサポートに問い合わせてください。 | 問題は解決しました。 |
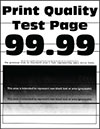
メモ:
対応 | はい | いいえ |
|---|---|---|
手順 1
横方向の濃いすじが印刷物に入りますか? | 手順 2 に進みます。 | 問題は解決しました。 |
手順 2
横方向の濃いすじが印刷物に入りますか? | 手順 3 に進みます。 | 問題は解決しました。 |
手順 3
横方向の濃いすじが印刷物に入りますか? | 手順 4 に進みます。 | 問題は解決しました。 |
手順 4
横方向の濃いすじが印刷物に入りますか? | カスタマサポートに問い合わせてください。 | 問題は解決しました。 |
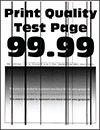
対応 | はい | いいえ |
|---|---|---|
手順 1
印刷に縦方向の黒い線が表示されますか。 | 手順 2 に進みます。 | 問題は解決しました。 |
手順 2
印刷に縦方向の黒い線が表示されますか。 | 手順 3 に進みます。 | 問題は解決しました。 |
手順 3
横方向の濃いすじが印刷物に入りますか? | 手順 4 に進みます。 | 問題は解決しました。 |
手順 4
印刷に縦方向の黒い線が表示されますか。 | カスタマサポートに問い合わせてください。 | 問題は解決しました。 |
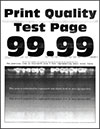
メモ:
対応 | はい | いいえ |
|---|---|---|
手順 1
印刷に横方向の白い線が表示されますか。 | 手順 2 に進みます。 | 問題は解決しました。 |
手順 2
印刷に横方向の白い線が表示されますか。 | 手順 3 に進みます。 | 問題は解決しました。 |
手順 3
横方向の濃いすじが印刷物に入りますか? | 手順 4 に進みます。 | 問題は解決しました。 |
手順 4
印刷に横方向の白い線が表示されますか。 | カスタマサポートに問い合わせてください。 | 問題は解決しました。 |
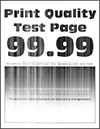
対応 | はい | いいえ |
|---|---|---|
手順 1
印刷に縦方向の白い線が表示されますか? | 手順 2 に進みます。 | 問題は解決しました。 |
手順 2 推奨されるタイプの用紙を使用しているか確認します。
印刷に縦方向の白い線が表示されますか? | 手順 3 に進みます。 | 問題は解決しました。 |
手順 3
横方向の濃いすじが印刷物に入りますか? | 手順 4 に進みます。 | 問題は解決しました。 |
手順 4
印刷に縦方向の白い線が表示されますか? | カスタマサポートに問い合わせてください。 | 問題は解決しました。 |
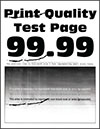
対応 | はい | いいえ |
|---|---|---|
手順 1
異常がまだ現れますか。 | 距離の値を書き留め、カスタマサポートまたはサービス担当者に問い合わせてください。 | 問題は解決しました。 |
手順 2
異常がまだ現れますか。 | 距離の値を書き留め、カスタマサポートまたはサービス担当者に問い合わせてください。 | 問題は解決しました。 |
対応 | はい | いいえ |
|---|---|---|
手順 1
原稿は印刷されましたか? | 問題は解決しました。 | 手順 2 に進みます。 |
手順 2
原稿は印刷されましたか? | 問題は解決しました。 | 手順 3 に進みます。 |
手順 3
原稿は印刷されましたか? | 問題は解決しました。 | 手順 4 に進みます。 |
手順 4
原稿は印刷されましたか? | 問題は解決しました。 | 手順 5 に進みます。 |
手順 5
原稿は印刷されましたか? | 問題は解決しました。 | カスタマサポートに問い合わせてください。 |
対応 | はい | いいえ |
|---|---|---|
手順 1
ドキュメントは印刷されましたか? | 問題は解決しました。 | 手順 2 に進みます。 |
手順 2 印刷ジョブに、フォーマットエラーまたは無効なデータが含まれている可能性があります。
ドキュメントは印刷されましたか? | 問題は解決しました。 | 手順 3 に進みます。 |
手順 3 インターネットから印刷する場合、プリンタは重複している複数のジョブタイトルを読み取る可能性があります。 Windows の場合
Macintosh の場合
ドキュメントは印刷されましたか? | 問題は解決しました。 | 手順 4 に進みます。 |
手順 4
ドキュメントは印刷されましたか? | 問題は解決しました。 | 手順 5 に進みます。 |
手順 5
ドキュメントは印刷されましたか? | 問題は解決しました。 | 次に問い合わせます: カスタマサポート。 |
対応 | はい | いいえ |
|---|---|---|
手順 1
ドキュメントは正しい用紙で印刷されていますか? | 手順 2 に進みます。 | 正しいサイズとタイプの用紙をセットします。 |
手順 2
ドキュメントは正しい用紙で印刷されていますか? | 問題は解決しました。 | 手順 3 に進みます。 |
手順 3
ドキュメントは正しいトレイから印刷されましたか? | 問題は解決しました。 | 次に問い合わせます: カスタマサポート。 |
対応 | はい | いいえ |
|---|---|---|
手順 1 プリンタケーブルがプリンタおよびコンピュータ、プリントサーバー、オプション、またはその他のネットワークデバイスにしっかりと接続されていることを確認します。 印刷に時間がかかりますか? | 手順 2 に進みます。 | 問題は解決しました。 |
手順 2
印刷に時間がかかりますか? | 手順 3 に進みます。 | 問題は解決しました。 |
手順 3
印刷に時間がかかりますか? | 手順 4 に進みます。 | 問題は解決しました。 |
手順 4
印刷に時間がかかりますか? | 手順 5 に進みます。 | 問題は解決しました。 |
手順 5
印刷に時間がかかりますか? | 手順 6 に進みます。 | 問題は解決しました。 |
手順 6 保留ジョブを削除します。 印刷に時間がかかりますか? | 手順 7 に進みます。 | 問題は解決しました。 |
手順 7
印刷に時間がかかりますか? | カスタマサポートに問い合わせてください。 | 問題は解決しました。 |