기본 화면 사용
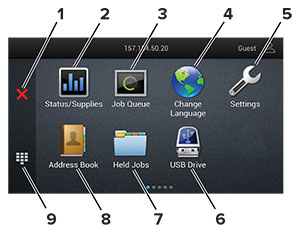
아이콘 | 기능 | |
|---|---|---|
1 | 중지 또는 취소 버튼 | 현재 진행 중인 프린터 작업을 중단합니다. |
2 | 상태/소모품 |
참고: 기본 화면 상단을 눌러 이 설정에 액세스할 수도 있습니다. |
3 | 작업 대기열 | 현재 인쇄 작업을 모두 표시합니다. 참고: 기본 화면 상단을 눌러 이 설정에 액세스할 수도 있습니다. |
4 | 언어 변경 | 디스플레이의 언어를 변경합니다. |
5 | 설정 | 프린터 메뉴에 액세스합니다 |
6 | USB 드라이브 | 플래시 드라이브에 있는 사진과 문서를 인쇄합니다. |
7 | 보류 작업 | 프린터 메모리에 보류 중인 인쇄 작업을 표시합니다. |
8 | 주소록 | 프린터의 다른 응용 프로그램에서 액세스할 수 있는 연락처 목록을 관리합니다. |
9 | 화면 키패드 | 입력 필드에 숫자 또는 기호를 입력합니다. |