Pradžios ekrano naudojimas
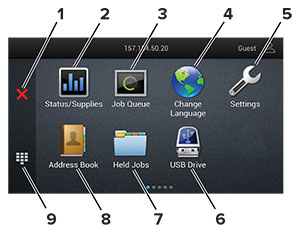
|
Piktograma |
Funkcija |
|
|---|---|---|
|
1 |
Sustabdymo arba atšaukimo mygtukas |
Sustabdoma dabartinė spausdintuvo užduotis. |
|
2 |
Būsena / eksploataciniai reikmenys |
Pastaba: Šį nustatymą galima pasiekti ir palietus viršutinę pradžios ekrano dalį. |
|
3 |
Užduočių eilė |
Rodomos visos esamos spausdinimo užduotys. Pastaba: Šį nustatymą galima pasiekti ir palietus viršutinę pradžios ekrano dalį. |
|
4 |
Keisti kalbą |
Keičiama ekrano kalba. |
|
5 |
Nustatymai |
Patenkama į įvairius spausdintuvo meniu. |
|
6 |
USB atmintukas |
Iš atmintuko spausdinamos nuotraukos ir dokumentai. |
|
7 |
Turimos užduotys |
Rodomos spausdinimo užduotys, laikomos spausdintuvo atmintyje. |
|
8 |
Adresų knyga |
Tvarkomas kontaktų sąrašas, kurį gali pasiekti kitos spausdintuvo programos. |
|
9 |
Ekraninė klaviatūra |
Įvesties lauke įvedami skaičiai arba simboliai. |