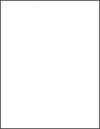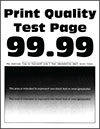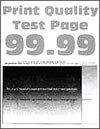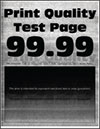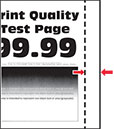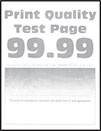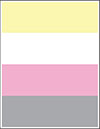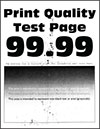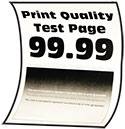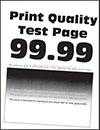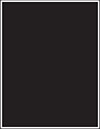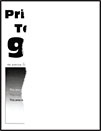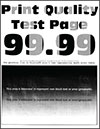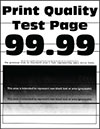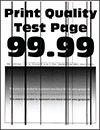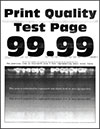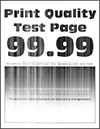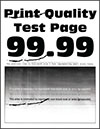|
Trinn 1
-
Ved hjelp av Linjal for vedlikeholdsfeil-siden kan du måle avstanden mellom de gjentatte feilene på den berørte fargesiden.
-
Skift ut komponenten som samsvarer med målingen på den berørte fargesiden.
Fotolederenhet
-
94,6 mm (3,72 tommer)
-
37,7 mm (1,48 tommer)
Fremkallingsenhet
-
Skriv ut testsidene.
Er feilene der fortsatt?
|
Legg merke til avstanden, og kontakt deretter
kundestøtte
eller servicerepresentanten.
|
Problemet er løst.
|
|
Trinn 2
-
Ved hjelp av Linjal for vedlikeholdsfeil-siden kan du måle avstanden mellom de gjentatte feilene på den berørte fargesiden.
-
Skift ut komponenten som samsvarer med målingen på den berørte fargesiden.
Andre overføringsvals
64,4 mm (2,54 tommer)
Fikseringsenhet
-
96 mm (3,78 tommer)
-
88 mm (3,46 tommer)
Overføringsbelte
-
37,7 mm (1,48 tommer)
-
31,4 mm (1,24 tommer)
-
70,7 mm (2,78 tommer)
-
46,9 mm (1,85 tommer)
-
Skriv ut testsidene.
Er feilene der fortsatt?
|
Legg merke til avstanden, og kontakt deretter
kundestøtte
eller servicerepresentanten.
|
Problemet er løst.
|