Usando a tela inicial
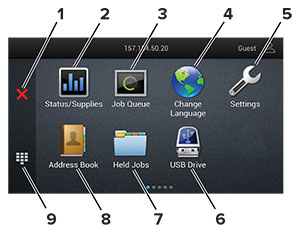
|
Ícone |
Função |
|
|---|---|---|
|
1 |
Botão Parar ou Cancelar |
Parar a tarefa atual da impressora. |
|
2 |
Status/suprimentos |
Nota: Você também pode acessar essa definição tocando na parte superior da tela inicial. |
|
3 |
Fila de trabalhos |
Exibir todos os trabalhos de impressão atuais. Nota: Você também pode acessar essa definição tocando na parte superior da tela inicial. |
|
4 |
Alterar idioma |
Alterar o idioma no monitor. |
|
5 |
Configurações |
Acessar os menus da impressora. |
|
6 |
Unidade USB |
Imprimir fotos e documentos de uma unidade flash. |
|
7 |
Trabalhos suspensos |
Exibir os trabalhos de impressão mantidos na memória da impressora. |
|
8 |
Catálogo de endereços |
Gerenciar uma lista de contatos a qual outros aplicativos na impressora possam acessar. |
|
9 |
Teclado na tela |
Digitar números ou símbolos em um campo de entrada. |