Používanie domovskej obrazovky
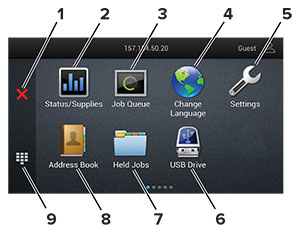
|
Ikona |
Funkcia |
|
|---|---|---|
|
1 |
Tlačidlo Stop alebo Zrušiť |
Zastavenie aktuálnej tlačovej úlohy. |
|
2 |
Stav/spotrebný materiál |
Poznámka: K tomuto nastaveniu sa dostanete aj vtedy, keď sa dotknete hornej časti domovskej obrazovky. |
|
3 |
Poradie úloh |
Zobrazí všetky aktuálne tlačové úlohy. Poznámka: K tomuto nastaveniu sa dostanete aj vtedy, keď sa dotknete hornej časti domovskej obrazovky. |
|
4 |
Zmeniť jazyk |
Zmena jazyka na displeji. |
|
5 |
Nastavenia |
Prístup k ponukám tlačiarne. |
|
6 |
Jednotka USB |
Tlač fotografií a dokumentov z pamäťovej jednotky flash. |
|
7 |
Pozastavené úlohy |
Zobrazenie tlačových úloh, ktoré sú uložené v pamäti tlačiarne. |
|
8 |
Adresár |
Správa zoznamu kontaktov, ku ktorým majú prístup ostatné aplikácie na tlačiarni. |
|
9 |
Klávesnica na obrazovke |
Zadávanie čísel a symbolov do vstupného poľa. |