Uporaba začetnega zaslona
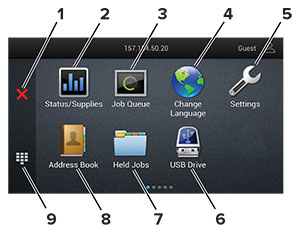
|
Ikona |
Funkcija |
|
|---|---|---|
|
1 |
Gumb za zaustavitev ali preklic |
Zaustavitev trenutnega opravila tiskalnika. |
|
2 |
Stanje/potrebščine |
Opomba: Dostop do te nastavitve je mogoč tudi s pritiskom na zgornji del začetnega zaslona. |
|
3 |
Čakalna vrsta opravil |
Prikaz vseh trenutnih opravil tiskanja. Opomba: Dostop do te nastavitve je mogoč tudi s pritiskom na zgornji del začetnega zaslona. |
|
4 |
Sprememba jezika |
Sprememba jezika na zaslonu. |
|
5 |
Nastavitve |
Dostop do menijev tiskalnika. |
|
6 |
Pogon USB |
Tiskanje fotografij in dokumentov s pogona Flash. |
|
7 |
Zadržana opravila |
Prikaz tiskalnih opravil, ki so zadržana v pomnilniku tiskalnika. |
|
8 |
Imenik |
Upravljanje seznama stikov, do katerih lahko dostopajo drugi programi v tiskalniku. |
|
9 |
Tipkovnica na zaslonu |
Vnos številk ali simbolov v polje za vnos. |