Korišćenje početnog ekrana
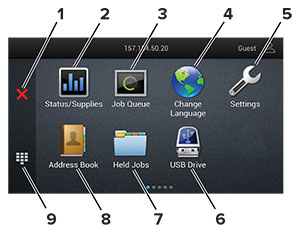
|
Ikona |
Funkcija |
|
|---|---|---|
|
1 |
Dugme Zaustavi ili Otkaži |
Zaustavili trenutni zadatak štampača. |
|
2 |
Status/potrošni materijal |
Napomena: Ovoj postavci možete da pristupite i tako što ćete da dodirnete gornji deo početnog ekrana. |
|
3 |
Red za čekanje za zadatke |
Prikazivanje svih trenutnih zadataka štampanja. Napomena: Ovoj postavci možete da pristupite i tako što ćete da dodirnete gornji deo početnog ekrana. |
|
4 |
Promeni jezik |
Promenili jezik na ekranu. |
|
5 |
Postavke |
Pristupili menijima štampača. |
|
6 |
USB jedinica |
Štampali fotografije i dokumente sa fleš uređaja. |
|
7 |
Zadržani zadaci |
Prikazali zadatke štampe koji su zadržani u memoriji štampača. |
|
8 |
Adresar |
Upravljali listom kontakata kojoj druge aplikacije na štampaču mogu da pristupe. |
|
9 |
Tastatura na ekranu |
Unosili brojeve i simbole u polje za unos. |