空白或白色頁面
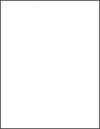
動作 | 是 | 否 |
|---|---|---|
步驟 1
印表機印出空白或白色頁面嗎? | 請前往步驟 2。 | 問題已解決。 |
步驟 2
印表機印出空白或白色頁面嗎? | 聯絡客戶支援中心。 | 問題已解決。 |
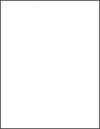
動作 | 是 | 否 |
|---|---|---|
步驟 1
印表機印出空白或白色頁面嗎? | 請前往步驟 2。 | 問題已解決。 |
步驟 2
印表機印出空白或白色頁面嗎? | 聯絡客戶支援中心。 | 問題已解決。 |
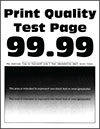
動作 | 是 | 否 |
|---|---|---|
步驟 1
列印色澤太濃? | 請前往步驟 2。 | 問題已解決。 |
步驟 2
列印色澤太濃? | 請前往步驟 3。 | 問題已解決。 |
步驟 3
列印色澤太濃? | 請前往步驟 4。 | 請前往步驟 6。 |
步驟 4 確認紙張沒有經過材質或糙面拋光處理。 要在有紋理或糙面紙張上列印? | 請前往步驟 5。 | 請前往步驟 6。 |
步驟 5
列印色澤太濃? | 請前往步驟 6。 | 問題已解決。 |
步驟 6
列印色澤太濃? | 聯絡人 客戶支援。 | 問題已解決。 |
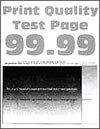
動作 | 是 | 否 |
|---|---|---|
步驟 1
列印文件上出現重影嗎? | 請前往步驟 2。 | 問題已解決。 |
步驟 2
列印文件上出現重影嗎? | 請前往步驟 3。 | 問題已解決。 |
步驟 3
列印文件上出現重影嗎? | 聯絡人 客戶支援。 | 問題已解決。 |
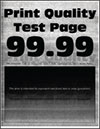
動作 | 是 | 否 |
|---|---|---|
步驟 1
列印文件上出現灰階或彩色背景嗎? | 請前往步驟 2。 | 問題已解決。 |
步驟 2
列印文件上出現灰階或彩色背景嗎? | 請前往步驟 3。 | 問題已解決。 |
步驟 3
列印文件上出現灰階或彩色背景嗎? | 聯絡客戶支援中心。 | 問題已解決。 |
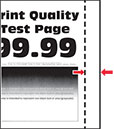
動作 | 是 | 否 |
|---|---|---|
步驟 1
邊界正確嗎? | 問題已解決。 | 請前往步驟 2。 |
步驟 2
邊界正確嗎? | 問題已解決。 | 聯絡人 客戶支援。 |
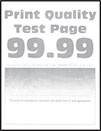
動作 | 是 | 否 |
|---|---|---|
步驟 1
列印色澤太淡? | 請前往步驟 2。 | 問題已解決。 |
步驟 2
列印色澤太淡? | 請前往步驟 3。 | 問題已解決。 |
步驟 3
列印色澤太淡? | 請前往步驟 4。 | 問題已解決。 |
步驟 4
列印色澤太淡? | 請前往步驟 5。 | 問題已解決。 |
步驟 5 檢查紙張是否有紋理或經過糙面拋光處理。 要在有紋理或糙面紙張上列印? | 請前往步驟 6。 | 請前往步驟 7。 |
步驟 6
列印色澤太淡? | 請前往步驟 7。 | 問題已解決。 |
步驟 7
列印色澤太淡? | 請前往步驟 8。 | 問題已解決。 |
步驟 8
列印色澤太淡? | 請前往步驟 9。 | 問題已解決。 |
步驟 9
列印色澤太淡? | 聯絡客戶支援中心。 | 問題已解決。 |
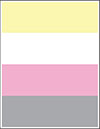
動作 | 是 | 否 |
|---|---|---|
列印文件中是否遺失某些顏色? | 聯絡客戶支援中心。 | 問題已解決。 |
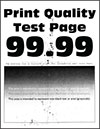
動作 | 是 | 否 |
|---|---|---|
步驟 1 檢查印表機是否因碳粉漏出而污損。 印表機是否沒有漏出的碳粉? | 請前往步驟 2。 | 聯絡客戶支援中心。 |
步驟 2
設定是否相符? | 請前往步驟 4。 | 請前往步驟 3。 |
步驟 3
列印輸出出現雜色斑點嗎? | 請前往步驟 4。 | 問題已解決。 |
步驟 4
列印輸出出現雜色斑點嗎? | 請前往步驟 5。 | 問題已解決。 |
步驟 5
列印輸出出現雜色斑點嗎? | 聯絡客戶支援中心。 | 問題已解決。 |
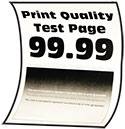
動作 | 是 | 否 |
|---|---|---|
步驟 1
紙張會扭曲嗎? | 請前往步驟 2。 | 問題已解決。 |
步驟 2
紙張會扭曲嗎? | 請前往步驟 3。 | 問題已解決。 |
步驟 3 列印在紙張的另一面。
紙張會扭曲嗎? | 請前往步驟 4。 | 問題已解決。 |
步驟 4
紙張會扭曲嗎? | 聯絡人 客戶支援。 | 問題已解決。 |
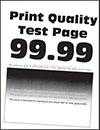
動作 | 是 | 否 |
|---|---|---|
步驟 1
列印會扭曲或歪斜嗎? | 請前往步驟 2。 | 問題已解決。 |
步驟 2
列印會扭曲或歪斜嗎? | 聯絡人 客戶支援。 | 問題已解決。 |
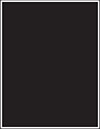
動作 | 是 | 否 |
|---|---|---|
印表機會印出實色彩色或純黑色影像嗎? | 聯絡客戶支援中心。 | 問題已解決。 |
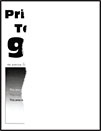
動作 | 是 | 否 |
|---|---|---|
步驟 1
文字或影像遭到削減嗎? | 請前往步驟 2。 | 問題已解決。 |
步驟 2
文字或影像遭到削減嗎? | 請前往步驟 3。 | 問題已解決。 |
步驟 3
文字或影像遭到削減嗎? | 聯絡客戶支援中心。 | 問題已解決。 |

動作 | 是 | 否 |
|---|---|---|
碳粉會脫落嗎? | 聯絡人 客戶支援。 | 問題已解決。 |
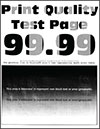
動作 | 是 | 否 |
|---|---|---|
更換感光鼓組件,然後列印文件。 列印密度不均勻嗎? | 聯絡客戶支援中心。 | 問題已解決。 |
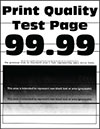
請注意:
動作 | 是 | 否 |
|---|---|---|
步驟 1
列印文件上出現水平深色線條? | 請前往步驟 2。 | 問題已解決。 |
步驟 2
列印文件上出現水平深色線條? | 請前往步驟 3。 | 問題已解決。 |
步驟 3
列印文件上出現水平深色線條? | 請前往步驟 4。 | 問題已解決。 |
步驟 4
列印文件上出現水平深色線條? | 聯絡客戶支援中心。 | 問題已解決。 |
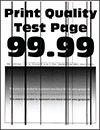
動作 | 是 | 否 |
|---|---|---|
步驟 1
列印文件上出現垂直深色線條? | 請前往步驟 2。 | 問題已解決。 |
步驟 2
列印文件上出現垂直深色線條? | 請前往步驟 3。 | 問題已解決。 |
步驟 3
列印文件上出現水平深色線條? | 請前往步驟 4。 | 問題已解決。 |
步驟 4
列印文件上出現垂直深色線條? | 聯絡客戶支援中心。 | 問題已解決。 |
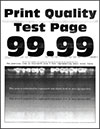
請注意:
動作 | 是 | 否 |
|---|---|---|
步驟 1
列印文件上出現水平白色線條? | 請前往步驟 2。 | 問題已解決。 |
步驟 2
列印文件上出現水平白色線條? | 請前往步驟 3。 | 問題已解決。 |
步驟 3
列印文件上出現水平深色線條? | 請前往步驟 4。 | 問題已解決。 |
步驟 4
列印文件上出現水平白色線條? | 聯絡客戶支援中心。 | 問題已解決。 |
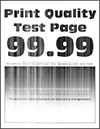
動作 | 是 | 否 |
|---|---|---|
步驟 1
列印文件上出現垂直白色線條? | 請前往步驟 2。 | 問題已解決。 |
步驟 2 檢查您是否使用建議的紙張類型。
列印文件上出現垂直白色線條? | 請前往步驟 3。 | 問題已解決。 |
步驟 3
列印文件上出現水平深色線條? | 請前往步驟 4。 | 問題已解決。 |
步驟 4
列印文件上出現垂直白色線條? | 聯絡客戶支援中心。 | 問題已解決。 |
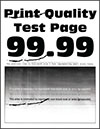
動作 | 是 | 否 |
|---|---|---|
步驟 1
是否仍出現瑕疵? | 記下距離,然後聯絡客戶支援中心或您的維修服務代表。 | 問題已解決。 |
步驟 2
是否仍出現瑕疵? | 記下距離,然後聯絡客戶支援中心或您的維修服務代表。 | 問題已解決。 |
動作 | 「是」 | 否 |
|---|---|---|
步驟 1
文件已列印嗎? | 問題已解決。 | 請前往步驟 2。 |
步驟 2
文件已列印嗎? | 問題已解決。 | 請前往步驟 3。 |
步驟 3
文件已列印嗎? | 問題已解決。 | 請前往步驟 4。 |
步驟 4
文件已列印嗎? | 問題已解決。 | 請前往步驟 5。 |
步驟 5
文件已列印嗎? | 問題已解決。 | 請聯絡客戶支援。 |
動作 | 是 | 否 |
|---|---|---|
步驟 1
文件已列印嗎? | 問題已解決。 | 請前往步驟 2。 |
步驟 2 列印工作可能包含格式錯誤或無效的資料。
文件已列印嗎? | 問題已解決。 | 請前往步驟 3。 |
步驟 3 若是從網際網路列印,印表機可能會讀取到多個列印工作標題,並視為是重複的內容。 Windows 使用者適用
Macintosh 使用者適用
文件已列印嗎? | 問題已解決。 | 請前往步驟 4。 |
步驟 4
文件已列印嗎? | 問題已解決。 | 請前往步驟 5。 |
步驟 5
文件已列印嗎? | 問題已解決。 | 聯絡人 客戶支援。 |
動作 | 是 | 否 |
|---|---|---|
步驟 1 確定印表機纜線是否已牢牢連接至印表機和電腦、列印伺服器、選購品,或其他網路裝置。 印表機列印速度緩慢? | 請前往步驟 2。 | 問題已解決。 |
步驟 2
印表機列印速度緩慢? | 請前往步驟 3。 | 問題已解決。 |
步驟 3
印表機列印速度緩慢? | 請前往步驟 4。 | 問題已解決。 |
步驟 4
印表機列印速度緩慢? | 請前往步驟 5。 | 問題已解決。 |
步驟 5
印表機列印速度緩慢? | 請前往步驟 6。 | 問題已解決。 |
步驟 6 移除保留工作。 印表機列印速度緩慢? | 請前往步驟 7。 | 問題已解決。 |
步驟 7
印表機列印速度緩慢? | 聯絡客戶支援中心。 | 問題已解決。 |