使用主畫面
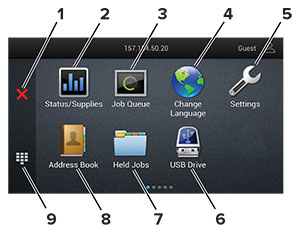
圖示 | 功能 | |
|---|---|---|
1 | 「停止」或「取消」按鈕 | 停止目前的印表機作業。 |
2 | 狀態/耗材 |
請注意: 您可以觸摸主畫面的頂端部分來存取此設定。 |
3 | 工作佇列 | 顯示目前的所有列印工作。 請注意: 您可以觸摸主畫面的頂端部分來存取此設定。 |
4 | 變更語言 | 變更顯示幕的語言。 |
5 | 設定 | 存取印表機功能表。 |
6 | USB 磁碟機 | 從快閃硬碟列印相片和文件。 |
7 | 保留工作 | 顯示保留在印表機記憶體中的列印工作。 |
8 | 通訊錄 | 管理可供印表機上其他應用程式存取的聯絡人清單。 |
9 | 螢幕鍵盤 | 在輸入欄位中輸入數字或符號。 |