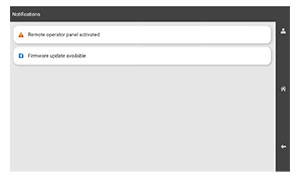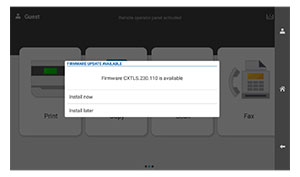Opdatering af firmwaren ved hjælp af kontrolpanelet
Ved hjælp af meddelelsescenteret
Denne metode kan kun benyttes på nogle printermodeller.
-
Fra printerkontrolpanelet skal du gå til meddelelsescenteret og derefter vælge
Tilgængelig firmwareopdatering
.
-
Vælg
Installer nu
.
Printeren genstarter automatisk efter opdateringen.
Ved hjælp af menuen Indstillinger
-
Fra kontrolpanelet skal du gå til
Indstillinger
>
Enhed
>
Opdater firmware
.
-
Afhængigt af din printermodel skal du vælge
Søg efter opdateringer
eller
Søg efter opdateringer nu
.
-
Hvis en ny opdatering er tilgængelig, skal du vælge
Installer nu
.
Printeren genstarter automatisk efter opdateringen.
Opdatering af firmware ved hjælp af Embedded Web Server
Inden du begynder, skal du kontrollere at:
-
Du har downloadet den seneste printerfirmware fra
https://support.lexmark.com
og gemt den på din USB eller computer.
Bemærk!
Pak FLS-firmwarefilen ud af ZIP-pakken, hvis du vil installere printerfirmwaren.
-
Du bruger ikke en speciel kode på din printer for at undgå at miste denne funktionalitet.
Advarsel - Potentiel skade:
Sørg for, at alle printere, der skal modtage firmwareopdateringer, forbliver tændt under hele firmwareopdateringsprocessen. Hvis en printer slukkes under en firmwareopdatering, kan det medføre betydelig skade på enheden.
Hvis printeren er tilsluttet netværket, når der søges efter opdateringer, er det ikke nødvendigt at downloade firmwaren.
-
Åbn en webbrowser, og angiv derefter printerens IP-adresse i adressefeltet.
Bemærkninger:
-
Vis printerens IP-adresse på printerens startskærmbillede. IP-adressen vises som fire sæt tal, adskilt af punktummer, f.eks. 123.123.123.123.
-
Hvis du bruger en proxy, skal du deaktivere den midlertidigt for at indlæse websiden korrekt.
-
Klik på
Enhed
.
-
Rul ned og klik derefter på
Opdater firmware
-
Afhængigt af din printermodel skal du klikke på
Søg efter opdateringer
eller
Søg efter opdateringer nu
.
Hvis en ny opdatering er tilgængelig, skal du klikke på
Jeg er enig, start opdateringen
Printeren genstarter automatisk efter opdateringen.