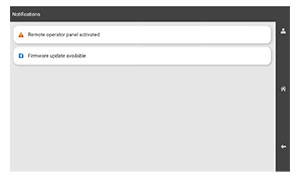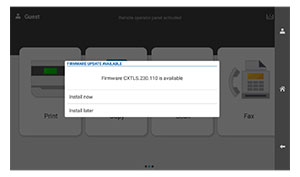Aktualisierung der Firmware über das Bedienfeld
Verwendung des Benachrichtigungscenters
Diese Methode kann nur bei bestimmten Druckermodellen angewendet werden.
-
Navigieren Sie vom Bedienfeld zum Benachrichtigungszentrum und wählen Sie dann
Firmware-Update verfügbar
.
-
Wählen Sie
Jetzt installieren
.
Der Drucker wird nach der Aktualisierung automatisch neu gestartet.
Verwenden des Menüs „Einstellungen“
-
Gehen Sie vom Bedienfeld zu
Einstellungen
>
Gerät
> Firmware aktualisieren
.
-
Wählen Sie je nach Druckermodell
Nach Updates suchen
oder
Jetzt nach Updates suchen
.
-
Wenn ein neues Update verfügbar ist, wählen Sie
Jetzt installieren
.
Der Drucker wird nach der Aktualisierung automatisch neu gestartet.
Aktualisierung der Firmware über den Embedded Web Server
Stellen Sie zu Beginn Folgendes sicher:
-
Sie haben die neueste Drucker-Firmware von
https://support.lexmark.com
heruntergeladen und auf Ihrem Flash-Laufwerk oder Computer gespeichert.
Hinweis:
Um die Drucker-Firmware zu installieren, extrahieren Sie die FLS-Firmware-Datei aus der ZIP-Datei.
-
Sie verwenden keinen speziellen Code auf Ihrem Drucker, mit dem der Verlust dieser Funktion vermieden werden kann.
Warnung—Mögliche Schäden:
Die Drucker, deren Firmware aktualisiert wird, müssen während des gesamten Aktualisierungsvorgangs eingeschaltet bleiben. Durch Ausschalten eines Druckers während der Firmware-Aktualisierung kann es zu schweren Beschädigungen am Drucker kommen.
Wenn der Drucker bei der Suche nach Updates mit dem Netzwerk verbunden ist, ist das Herunterladen der Firmware nicht erforderlich.
-
Öffnen Sie einen Webbrowser, und geben Sie die IP-Adresse des Druckers in das Adressfeld ein.
Hinweise:
-
Zeigen Sie die IP-Adresse des Druckers auf dem Startbildschirm des Druckers an. Die IP-Adresse wird in vier Zahlengruppen angezeigt, die durch Punkte voneinander abgetrennt sind. Beispiel: 123.123.123.123.
-
Wenn Sie einen Proxy verwenden, deaktivieren Sie ihn vorübergehend, um die Webseite ordnungsgemäß zu laden.
-
Klicken Sie auf
Gerät
.
-
Blättern Sie nach unten und klicken Sie dann auf
Firmware aktualisieren
.
-
Klicken Sie je nach Druckermodell auf
Nach Updates suchen
oder auf
Jetzt nach Updates suchen
.
Wenn ein neues Update verfügbar ist, klicken Sie auf
Ich stimme zu, Update starten
.
Der Drucker wird nach der Aktualisierung automatisch neu gestartet.