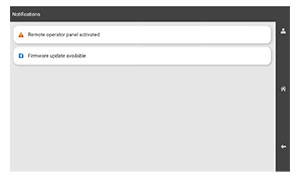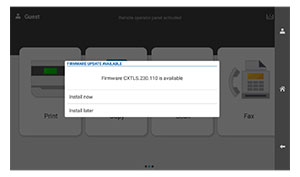Actualización del firmware mediante el panel de control
Uso del centro de notificaciones
Este método solo se puede aplicar en algunos modelos de impresora.
-
En el panel de control, vaya al centro de notificaciones y, a continuación, seleccione
Actualización de firmware disponible
.
-
Seleccione
Instalar ahora
.
La impresora se reinicia automáticamente después de la actualización.
Uso del menú Valores
-
En el panel de control, vaya a
Valores
>
Dispositivo
>
Actualizar firmware
.
-
Según el modelo de impresora, seleccione
Buscar actualizaciones
o
Buscar actualizaciones ahora
.
-
Si hay una nueva actualización disponible, seleccione
Instalar ahora
.
La impresora se reinicia automáticamente después de la actualización.
Actualización del firmware mediante Embedded Web Server
Antes de empezar, asegúrese de que:
-
Ha descargado el firmware más reciente de la impresora desde
https://support.lexmark.com
y lo ha guardado en la unidad flash o en el equipo.
Nota:
Para implementar el firmware de la impresora, extraiga el archivo de firmware FLS del paquete ZIP.
-
No está utilizando un código especial en su impresora para evitar perder esta funcionalidad.
Advertencia: Posibles daños:
Asegúrese de que todas las impresoras que reciben actualizaciones de firmware están encendidas durante todo el proceso de actualización de firmware. Si apaga una impresora durante el proceso de actualización de firmware, puede dañarla seriamente.
Si la impresora está conectada a la red al comprobar si hay actualizaciones, no es necesario descargar el firmware.
-
Abra un explorador web y, a continuación, escriba la dirección IP de la impresora en el campo de la dirección.
Notas:
-
Verá la dirección IP de la impresora en la pantalla de inicio de la impresora. La dirección IP aparece como cuatro grupos de números separados por puntos, como 123.123.123.123.
-
Si está utilizando un servidor proxy, desactívelo temporalmente para cargar correctamente la página web.
-
Haga clic en
Dispositivo
.
-
Desplácese hacia abajo y, a continuación, haga clic en
Actualizar firmware
.
-
Según el modelo de impresora, haga clic en
Buscar actualizaciones
o
Buscar actualizaciones ahora
.
Si hay una nueva actualización disponible, haga clic en
Acepto, iniciar actualización
.
La impresora se reinicia automáticamente después de la actualización.