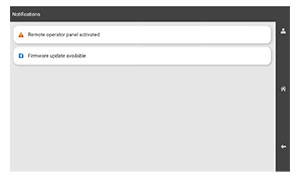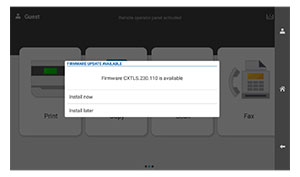Püsivara värskendamine juhtpaneeli abil
Teavituskeskuse kasutamine
See meetod on rakendatav vaid mõnel printerimudelil.
Navigeerige juhtpaneelil teavituskeskusse ja seejärel valige Püsivara värskendus on saadaval.
Valige Installi kohe.
Printer taaskäivitub pärast värskendamist automaatselt.
Seadete menüü kasutamine
Navigeerige juhtpaneelil valikuni Seaded > Seade > Püsivara uuendamine.
Valige printeri mudelist lähtuvalt Kontrolli värskendusi või Kontrolli kohe värskendusi.
Kui uus värskendus on saadaval, siis valige Installi kohe.
Printer taaskäivitub pärast värskendamist automaatselt.
Püsivara värskendamine Embedded Web Serveri abil
Enne alustamist veenduge järgmises.
Olete alla laadinud printeri uusima püsivara aadressilt https://support.lexmark.com ja salvestanud selle oma välkmäluseadmesse või arvutisse.
Märkus. Printeri püsivara värskendamiseks pakkige zip-failist FLS-i püsivara fail.
Selle funktsiooni kaotamise vältimiseks ei kasuta te oma printeris spetsiaalset koodi.
Hoiatus – varakahjude oht: Veenduge, et kõik püsivara värskendusi saavad printerid oleksid kogu püsivara värskendusprotsessi ajal sisse lülitatud. Printeri väljalülitamine püsivara värskenduse ajal võib seda tõsiselt kahjustada.
Kui printer on värskenduste kontrollimisel võrku ühendatud, pole püsivara allalaadimine vajalik.
Avage veebibrauser ja sisestage aadressiväljale printeri IP-aadress.
Märkused.
- Printeri IP-aadressi näete printeri avakuval. IP-aadress koosneb neljast tühikutega eraldatud numbrirühmast, nt 123.123.123.123.
- Kui kasutate proksiserverit, siis keelake see ajutiselt, et veebileht õigesti laaditaks.
Klõpsake valikut Seade.
Kerige alla ja klõpsake valikul Püsivara uuendamine.
Klõpsake printeri mudelist lähtuvalt Kontrolli värskendusi või Kontrolli kohe värskendusi.
Kui uus väeskendus on saadaval, siis klõpsake Nõustun, alusta värskendamist.
Printer taaskäivitub pärast värskendamist automaatselt.