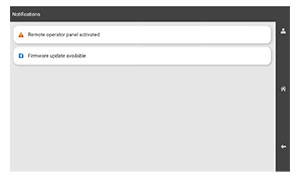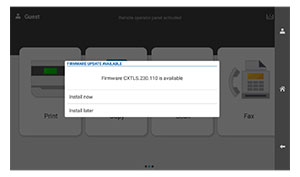Mise à jour du microcode à l'aide du panneau de commandes
Utilisation du centre de notifications
Cette méthode n'est applicable que sur certains modèles d'imprimante.
-
Sur le panneau de commandes, accédez au centre de notifications, puis sélectionnez
Mise à jour du microcode disponible
.
-
Sélectionnez
Installer maintenant
.
L'imprimante redémarre automatiquement après la mise à jour.
Utilisation du menu Paramètres
-
Sur le panneau de commandes, accédez à
Paramètres
>
Périphérique
>
Mettre à jour le microcode
.
-
En fonction de votre modèle d'imprimante, sélectionnez
Rechercher les mises à jour
ou
Rechercher des mises à jour maintenant
.
-
Si une nouvelle mise à jour est disponible, sélectionnez
Installer maintenant
.
L'imprimante redémarre automatiquement après la mise à jour.
Mise à jour du microcode à partir de Embedded Web Server
Avant de commencer, vérifiez les points suivants :
-
Vous avez téléchargé le microcode le plus récent à partir de l'adresse
https://support.lexmark.com
et vous l'avez enregistré sur votre lecteur flash ou sur votre ordinateur.
Remarque :
Pour déployer le microcode de l'imprimante, extrayez le fichier du microcode FLS du fichier ZIP.
-
Vous n'utilisez pas de code spécial sur votre imprimante pour éviter de perdre cette fonctionnalité.
Avertissement—Danger potentiel :
Assurez-vous que toutes les imprimantes concernées par la mise à niveau du microcode sont sous tension pendant toute la procédure de mise à niveau. Si une imprimante est mise hors tension au cours de la mise à niveau du microcode, celle-ci risque d'être gravement endommagée.
Si l'imprimante est connectée au réseau lors de la vérification des mises à jour, le téléchargement du microcode n'est pas nécessaire.
-
Ouvrez un navigateur Web, puis saisissez l'adresse IP de l'imprimante dans le champ d'adresse.
Remarques :
-
Voir l'adresse IP de l'imprimante sur l'écran d'accueil. L'adresse IP apparaît sous la forme de quatre séries de chiffres séparées par des points, par exemple 123.123.123.123.
-
Si vous utilisez un serveur proxy, désactivez-le temporairement pour charger correctement la page Web.
-
Cliquez sur
Périphériques
.
-
Faites défiler vers le bas, puis sélectionnez
Mettre à jour le microcode
.
-
En fonction de votre modèle d'imprimante, cliquez sur
Rechercher les mises à jour
ou
Rechercher des mises à jour maintenant
.
Si une nouvelle mise à jour est disponible, cliquez sur
J'accepte, démarrer la mise à jour
.
L'imprimante redémarre automatiquement après la mise à jour.