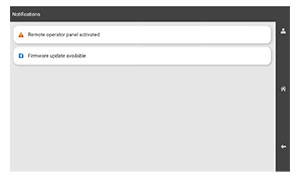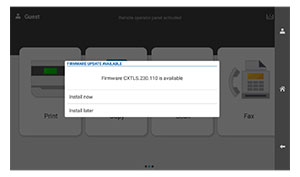Ažuriranje programskih datoteka pomoću upravljačke ploče
Upotreba centra za obavijesti
Ovaj način primjenjiv je samo kod nekih modela pisača.
-
Na upravljačkoj ploči pisača idite u centar za obavijesti, a zatim odaberite
Dostupno je ažuriranje programskih datoteka
.
-
Odaberite
Instaliraj sada
.
Pisač se nakon ažuriranja automatski ponovno pokreće.
Upotreba izbornika Postavke
-
Na upravljačkoj ploči odaberite
Postavke
>
Ažuriranje programskih datoteka
>
.
-
Ovisno o vašem modelu pisača, odaberite
Provjeri ima li ažuriranja
ili
Potraži ažuriranja sad
.
-
Ako je novo ažuriranje dostupno, odaberite
Instaliraj sada
.
Pisač se nakon ažuriranja automatski ponovno pokreće.
Ažuriranje programskih datoteka pomoću softvera Embedded Web Server
Prije početka pazite da budu zadovoljeni sljedeći uvjeti:
-
Preuzeli ste najnovije programske datoteke pisača s web-mjesta
https://support.lexmark.com
i spremili ih na flash pogon ili računalo.
Napomena:
Da biste implementirali programske datoteke pisača, izdvojite FLS datoteku iz ZIP datoteke.
-
Ne koristite poseban kod na pisaču da biste izbjegli gubitak ove funkcije.
Upozorenje—potencijalno oštećenje:
Pazite da su svi pisači koji primaju ažuriranja programskih datoteka uključeni tijekom cijelog postupka njihova ažuriranja. Isključivanje pisača tijekom ažuriranja programskih datoteka može ga ozbiljno oštetiti.
Ako je pisač povezan s mrežom prilikom provjera dostupnih ažuriranja, preuzimanje programskih datoteka nije potrebno.
-
Otvorite web-preglednik, a zatim u adresno polje upišite IP adresu pisača.
Napomene:
-
IP adresu pisača možete vidjeti na početnom zaslonu pisača. IP adresa prikazuje se kao četiri skupa brojeva razdvojenih točkama, primjerice 123.123.123.123.
-
Ako koristite proxy poslužitelj, za ispravno učitavanje web-stranice privremeno ga onemogućite.
-
Kliknite
Uređaj
.
-
Pomaknite se prema dolje i kliknite
Ažuriranje programskih datoteka
.
-
Ovisno o vašem modelu pisača, kliknite
Provjeri ima li ažuriranja
ili
Sad potraži ažuriranja
.
Ako je novo ažuriranje dostupno, kliknite
Slažem se, pokreni ažuriranje
.
Pisač se nakon ažuriranja automatski ponovno pokreće.