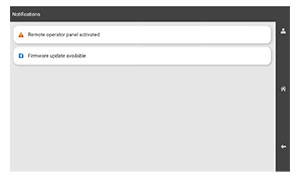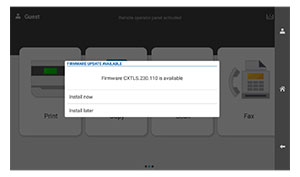A firmware frissítése a kezelőpanel segítségével
Az értesítési központ használata
Ez a módszer nem vonatkozik minden nyomtatómodellre.
-
A kezelőpanelen navigáljon az értesítési központra, majd válassza a
Firmware-frissítés érhető el
lehetőséget.
-
Válassza a
Telepítés most
lehetőséget.
A nyomtató a frissítés után automatikusan újraindul.
A Beállítások menü használata
-
A kezelőpanelen navigáljon a
Beállítások
>
Eszköz
>
Firmware frissítése
menüpontra.
-
A nyomtató modelljétől függően válassza a
Frissítések keresése
vagy a
Frissítések keresése most
lehetőséget.
-
Ha új frissítés érhető el, válassza a
Telepítés most
lehetőséget.
A nyomtató a frissítés után automatikusan újraindul.
A firmware frissítése az Embedded Web Server segítségével
Mielőtt elkezdené, győződjön meg a következőkről:
-
Letöltötte a nyomtató legújabb firmware-ét a
https://support.lexmark.com
oldalról, és elmentette a flash-meghajtóra vagy a számítógépére.
Megj.:
A nyomtató firmware-jének telepítéséhez bontsa ki az FLS firmware fájlt a ZIP csomagból.
-
Nem használ speciális kódot a nyomtatón, hogy ne veszítse el ezt a funkciót.
Figyelem – sérülésveszély:
Győződjön meg arról, hogy a firmware-frissítésben részesülő nyomtatók a firmware-frissítési folyamat teljes időtartama alatt be vannak kapcsolva. A nyomtató kikapcsolása a firmware-frissítés alatt súlyosan károsíthatja a nyomtatót.
Ha a nyomtató a frissítések keresésekor csatlakozik a hálózathoz, akkor a firmware letöltése nem szükséges.
-
Nyisson meg egy webböngészőt, és írja be a nyomtató IP-címét a címmezőbe.
Megjegyzések:
-
Tekintse meg a nyomtató IP-címét a nyomtató főképernyőjén. Az IP-cím számok négyelemű, pontokkal elválasztott halmaza, például 123.123.123.123.
-
Ha proxykiszolgálót használ, átmenetileg tiltsa le azt a weboldal megfelelő betöltése érdekében.
-
Kattintson az
Eszköz
gombra.
-
Görgessen lefelé, majd kattintson a
Firmware frissítése
gombra.
-
A nyomtató modelljétől függően kattintson a
Frissítések keresése
vagy a
Frissítések keresése most
gombra.
Ha új frissítés érhető el, akkor kattintson az
Egyetértek, frissítés indítása
gombra.
A nyomtató a frissítés után automatikusan újraindul.