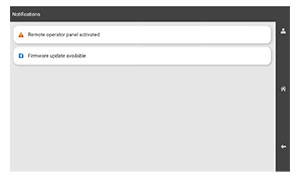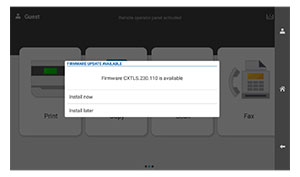Atualização do firmware com o painel de controle
Usando o Centro de notificações
Este método é aplicável somente em alguns modelos de impressora.
-
No painel de controle da impressora, abra o Centro de notificações e selecione
Aviso sobre firmware disponível
.
-
Selecione
Instalar agora
.
A impressora reinicializa automaticamente após a atualização.
Uso do menu Configurações
-
No painel de controle, abra
Configurações
>
Dispositivo
>
Atualizar firmware
.
-
Dependendo do modelo da impressora, selecione
Verificar se há atualizações
ou
Verificar agora se há atualizações
.
-
Se houver uma nova atualização disponível, selecione
Instalar agora
.
A impressora reinicializa automaticamente após a atualização.
Atualização do firmware usando o Embedded Web Server
Antes de começar, verifique se:
-
Você baixou o firmware mais recente da impressora de
https://support.lexmark.com
e o salvou na unidade flash ou computador.
Nota:
Para instalar o firmware da impressora, extraia o arquivo FLS do pacote ZIP.
-
Você não está usando um código especial na impressora para evitar perder esse recurso.
Aviso — Danos potenciais:
Verifique se todas as impressoras recebendo atualizações de firmware estejam ligadas durante todo o processo de atualização de firmware. Desligar a impressora durante uma atualização de firmware pode danificá-la seriamente.
Se a impressora está conectada à rede ao verificar se há atualizações, não é necessário baixar o firmware.
-
Abra o navegador da Web e digite o endereço IP da impressora no campo de endereço.
Notas:
-
Veja o endereço IP da impressora na tela inicial da impressora. O endereço IP é exibido como quatro conjuntos de números separados por pontos, por exemplo 123.123.123.123.
-
Se estiver usando um servidor proxy, desative-o temporariamente para carregar a página da Web corretamente.
-
Clique em
Dispositivo
.
-
Deslize para baixo e clique em
Atualizar firmware
.
-
Dependendo do modelo da impressora, clique em
Verificar se há atualizações
ou
Verificar agora se há atualizações
.
Se houver uma nova atualização disponível, clique em
Concordo, inicie a atualização
.
A impressora reinicializa automaticamente após a atualização.