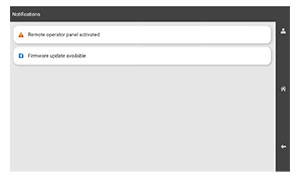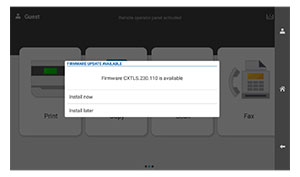Uppdatera den fasta programvaran med hjälp av kontrollpanelen
Använda meddelandecentret
Den här metoden är endast tillämplig på vissa skrivarmodeller.
-
Gå till meddelandecentret från kontrollpanelen och välj
Firmware update available (Uppdatering av fast programvara tillgänglig)
.
-
Välj
Install now (Installera nu)
.
Skrivaren startas om automatiskt efter uppdateringen.
Använda menyn Settings (Inställningar)
-
Från kontrollpanelen går du till
Settings (Inställningar)
>
Device (Enhet)
>
Update Firmware (Uppdatera fast programvara)
.
-
Välj
Check for updates (Sök efter uppdateringar)
eller
Check for updates now (Sök efter uppdateringar nu)
beroende på vilken skrivarmodell du har.
-
Välj
Install now (Installera nu)
om en ny uppdatering är tillgänglig.
Skrivaren startas om automatiskt efter uppdateringen.
Uppdatera den inbyggda programvaran via Embedded Web Server
Innan du börjar ser du till att:
-
Du har laddat ned den senaste fasta programvaran för skrivaren från
https://support.lexmark.com
och sparat den på datorn.
Obs!
Om du vill installera skrivarens fasta programvara ska du packa upp filen med den fasta FLS-programvaran i ZIP-paketet.
-
Du använder inte en särskild kod på skrivaren för att undvika att förlora åtkomst till den här funktionen.
Varning – risk för skador:
Se till att alla skrivare som ska ta emot uppdateringar av fast programvara är aktiverade under hela uppdateringsprocessen. Om du stänger av en skrivare under uppdateringen kan den skadas.
Om skrivaren är ansluten till nätverket när du söker efter uppdateringar behöver du inte ladda ned den fasta programvaran.
-
Öppna en webbläsare och ange skrivarens IP-adress i adressfältet.
Anmärkningar:
-
Leta efter skrivarens IP-adress visas på skrivarens startskärm. IP-adressen visas som fyra uppsättningar siffror som skiljs åt med punkter, t.ex. 123.123.123.123.
-
Om du använder en proxyserver inaktiverar du den tillfälligt för att kunna öppna webbsidan på rätt sätt.
-
Klicka på
Device (Enhet)
.
-
Bläddra ned och klicka sedan på
Update Firmware (Uppdatera fast programvara)
.
-
Klicka på
Check for updates (Sök efter uppdateringar)
eller
Check for updates now (Sök efter uppdateringar nu)
beroende på vilken skrivarmodell du har.
Klicka på
I agree, start update (Jag godkänner, starta uppdatering)
om en ny uppdatering är tillgänglig.
Skrivaren startas om automatiskt efter uppdateringen.