ظهور فواصل غير متوقعة بالصفحات
الإجراء | نعم | لا | ||||||
|---|---|---|---|---|---|---|---|---|
الخطوة 1 قم بضبط إعدادات زمن توقف الطباعة.
هل تمت طباعة الخطوط بشكل صحيح؟ | لقد تم حل المشكلة. | انتقل إلى الخطوة 2. | ||||||
الخطوة 2
هل تمت طباعة الخطوط بشكل صحيح؟ | لقد تم حل المشكلة. | مسئول الاتصال دعم العملاء. |
| ملاحظة: قد يتم حذف مهام Reserve Print (حفظ الطباعة) عند حاجة الطابعة إلى مساحة ذاكرة إضافية لمعالجة مهام متوقفة إضافية. |
الإجراء | نعم | لا | ||||||
|---|---|---|---|---|---|---|---|---|
الخطوة 1 افتح مجلد المهام المحجوزة على شاشة الطابعة ثم تحقق من إدراج مهمة الطباعة. هل مهمة الطباعة مدرجة في مجلد المهام المحجوزة؟ | انتقل إلى الخطوة 2. | حدِّد أحد الخيارين "طباعة" أو "حجز"، ثم أعد إرسال مهمة الطباعة. للحصول على المزيد من المعلومات، انظر طباعة المهام المحجوزة. | ||||||
الخطوة 2 قد تحتوي مهمة الطباعة على خطأ في التنسيق أو بيانات غير صالحة.
في حالة الطباعة من الإنترنت، قد تقرأ الطابعة عناوين مهام متعددة على أنها مكررة وتحذف جميع المهام ما عدا المهمة الأولى. لمستخدمي نظام التشغيل Windows
لمستخدمي نظام التشغيل Macintoshاحفظ كل مهمة طباعة وحدد اسمًا مختلفًا لكل مهمة، ثم أرسل المهام الفردية إلى الطابعة. هل تتم طباعة المهمة؟ | لقد تم حل المشكلة. | انتقل إلى الخطوة 3. | ||||||
الخطوة 3 حرِّر مساحة إضافية بذاكرة الطابعة عن طريق حذف بعض من مهام الطباعة المحجوزة. هل تتم طباعة المهمة؟ | لقد تم حل المشكلة. | أضف ذاكرة طابعة إضافية. |
الإجراء | نعم | لا | ||||
|---|---|---|---|---|---|---|
الخطوة 1 تأكد من عدم وجود الطابعة في وضع Hex Trace (التتبع السداسي العشري). ملاحظة: في حال ظهور على شاشة الطابعة، قم بإيقاف تشغيل الطابعة، ثم أعد تشغيلها مرة أخرى لإلغاء تنشيط وضع Hex Trace (تتبع سداسي عشري). هل الطابعة في وضع Hex Trace (تتبع سداسي عشري)؟ | إلغاء تنشيط وضع Hex Trace (تتبع سداسي عشري). | انتقل إلى الخطوة 2. | ||||
الخطوة 2
هل تتم طباعة أحرف غير صحيحة؟ | مسئول الاتصال دعم العملاء. | لقد تم حل المشكلة. |
الإجراء | نعم | لا | ||||
|---|---|---|---|---|---|---|
الخطوة 1
هل قامت المهمة بالطباعة من الدرج الصحيح أو على الورق الصحيح؟ | لقد تم حل المشكلة. | انتقل إلى الخطوة 2. | ||||
الخطوة 2
هل قامت المهمة بالطباعة من الدرج الصحيح أو على الورق الصحيح؟ | لقد تم حل المشكلة. | انتقل إلى الخطوة 3. | ||||
الخطوة 3
هل قامت المهمة بالطباعة من الدرج الصحيح أو على الورق الصحيح؟ | لقد تم حل المشكلة. | انتقل إلى الخطوة 4. | ||||
الخطوة 4
هل قامت المهمة بالطباعة من الدرج الصحيح أو على الورق الصحيح؟ | لقد تم حل المشكلة. | مسئول الاتصال دعم العملاء. |
الإجراء | نعم | لا | ||||
|---|---|---|---|---|---|---|
الخطوة 1
هل تتم طباعة المهمة وترتيبها على نحو سليم؟ | لقد تم حل المشكلة. | انتقل إلى الخطوة 2. | ||||
الخطوة 2
هل تتم طباعة المهمة وترتيبها على نحو سليم؟ | لقد تم حل المشكلة. | انتقل إلى الخطوة 3. | ||||
الخطوة 3 قلّل تعقيد مهمة الطباعة من خلال التخلص من عدد الخطوط وحجمها وعدد الصور وتعقيدها وعدد الصفحات في المهمة. هل تتم طباعة المهمة وترتيبها على نحو سليم؟ | لقد تم حل المشكلة. | مسئول الاتصال دعم العملاء. |
الإجراء | نعم | لا | ||||
|---|---|---|---|---|---|---|
الخطوة 1
هل تمت طباعة الملفات؟ | لقد تم حل المشكلة. | انتقل إلى الخطوة 2. | ||||
الخطوة 2
هل تمت طباعة الملفات؟ | لقد تم حل المشكلة. | مسئول الاتصال دعم العملاء. |
الإجراء | نعم | لا | ||||
|---|---|---|---|---|---|---|
الخطوة 1
هل تتم طباعة المهام؟ | لقد تم حل المشكلة. | انتقل إلى الخطوة 2. | ||||
الخطوة 2
هل تتم طباعة المهام؟ | لقد تم حل المشكلة. | انتقل إلى الخطوة 3. | ||||
الخطوة 3 في حال ظهور رسالة خطأ على شاشة الطابعة، فقم بمسح الرسالة. ملاحظة: تواصل الطابعة الطباعة بعد مسح الرسالة. هل تتم طباعة المهام؟ | لقد تم حل المشكلة. | انتقل إلى الخطوة 4. | ||||
الخطوة 4
هل تتم طباعة المهام؟ | لقد تم حل المشكلة. | انتقل إلى الخطوة 5. | ||||
الخطوة 5
هل تتم طباعة المهام؟ | لقد تم حل المشكلة. | انتقل إلى الخطوة 6. | ||||
الخطوة 6
هل تتم طباعة المهام؟ | لقد تم حل المشكلة. | مسؤول الاتصال دعم العملاء. |
الإجراء | نعم | لا | ||||
|---|---|---|---|---|---|---|
الخطوة 1 تغيير الإعدادات البيئية للطابعة.
هل تمت طباعة مهمة الطباعة؟ | لقد تم حل المشكلة. | انتقل إلى الخطوة 2. | ||||
الخطوة 2 قلّل عدد الخطوط وحجمها، وعدد الصور وتعقيدها، وعدد الصفحات في مهمة الطباعة، ثم أعد إرسالة المهمة. هل تمت طباعة مهمة الطباعة؟ | لقد تم حل المشكلة. | انتقل إلى الخطوة 3. | ||||
الخطوة 3
هل تمت طباعة مهمة الطباعة؟ | لقد تم حل المشكلة. | انتقل إلى الخطوة 4. | ||||
الخطوة 4
هل تمت طباعة مهمة الطباعة؟ | لقد تم حل المشكلة. | انتقل إلى الخطوة 5. | ||||
الخطوة 5
هل تمت طباعة مهمة الطباعة؟ | لقد تم حل المشكلة. | انتقل إلى الخطوة 6. | ||||
الخطوة 6 قم بتركيب ذاكرة طابعة إضافية، ثم أعد إرسالة مهمة الطباعة. هل تمت طباعة مهمة الطباعة؟ | لقد تم حل المشكلة. | مسئول الاتصال دعم العملاء. |
ملاحظات:
الإجراء | نعم | لا | ||||
|---|---|---|---|---|---|---|
الخطوة 1
هل الأدراج مرتبطة بشكل صحيح؟ | لقد تم حل المشكلة. | انتقل إلى الخطوة 2. | ||||
الخطوة 2
هل الأدراج مرتبطة بشكل صحيح؟ | لقد تم حل المشكلة. | مسئول الاتصال دعم العملاء. |
الإجراء | نعم | لا | ||||||
|---|---|---|---|---|---|---|---|---|
الخطوة 1 قم بضبط إعدادات زمن توقف الطباعة.
هل تمت طباعة الخطوط بشكل صحيح؟ | لقد تم حل المشكلة. | انتقل إلى الخطوة 2. | ||||||
الخطوة 2
هل تمت طباعة الخطوط بشكل صحيح؟ | لقد تم حل المشكلة. | مسئول الاتصال دعم العملاء. |
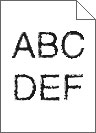
الإجراء | نعم | لا | ||||
|---|---|---|---|---|---|---|
الخطوة 1
هل تستخدم خطوطًا تدعمها طابعة؟ | انتقل إلى الخطوة 2. | حدد أحد الخطوط التي تدعمها الطابعة. | ||||
الخطوة 2 تحقق من أن الخطوط المثبتة على الكمبيوتر تدعمها الطابعة. هل الخطوط المثبتة على الكمبيوتر تدعمها الطابعة؟ | لقد تم حل المشكلة. | اتصل بـ دعم العملاء. |
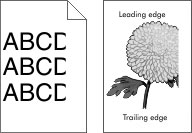
الإجراء | نعم | لا | ||||
|---|---|---|---|---|---|---|
الخطوة 1
هل الصفحة أو الصورة مقصوصة؟ | انتقل إلى الخطوة 2. | لقد تم حل المشكلة. | ||||
الخطوة 2 من لوحة التحكم بالطابعة، عيِّن حجم الورق ونوعه من قائمة "الورق" ليطابقا الورق الذي تم تحميله في الدرج. هل حجم الورق يطابق الورق الذي تم تحميله في الدرج؟ | انتقل إلى الخطوة 3. | جرِّب حلاً أو أكثر مما يلي:
| ||||
الخطوة 3
هل الصفحة أو الصورة مقصوصة؟ | انتقل إلى الخطوة 4. | لقد تم حل المشكلة. | ||||
الخطوة 4
هل الصفحة أو الصورة مقصوصة؟ | مسئول الاتصال دعم العملاء. | لقد تم حل المشكلة. |
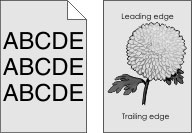
الإجراء | نعم | لا | ||||
|---|---|---|---|---|---|---|
الخطوة 1 أخفض مقدار غمقان مسحوق الحبر.
هل اختفت الخلفية رمادية اللون-؟ | لقد تم حل المشكلة. | انتقل إلى الخطوة 2. | ||||
الخطوة 2
هل اختفت الخلفية رمادية اللون-؟ | لقد تم حل المشكلة. | مسئول الاتصال دعم العملاء. |
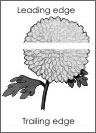
الإجراء | نعم | لا | ||||
|---|---|---|---|---|---|---|
الخطوة 1
هل تظهر فراغات أفقية على المطبوعات؟ | انتقل إلى الخطوة 2. | لقد تم حل المشكلة. | ||||
الخطوة 2
هل تظهر فراغات أفقية على المطبوعات؟ | انتقل إلى الخطوة 3. | لقد تم حل المشكلة. | ||||
الخطوة 3
هل تظهر فراغات أفقية على المطبوعات؟ | انتقل إلى الخطوة 4. | لقد تم حل المشكلة. | ||||
الخطوة 4 أعد تركيب مجموعة أدوات التصوير في مكانها ثم أعد إرسال مهمة الطباعة. هل تظهر فراغات أفقية على المطبوعات؟ | اتصل بـ دعم العملاء. | لقد تم حل المشكلة. |
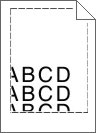
الإجراء | نعم | لا | ||||
|---|---|---|---|---|---|---|
الخطوة 1
هل الهوامش صحيحة؟ | لقد تم حل المشكلة. | انتقل إلى الخطوة 2. | ||||
الخطوة 2 من لوحة التحكم بالطابعة، عيِّن حجم الورق من قائمة "الورق" ليطابق الورق الذي تم تحميله في الدرج. هل حجم الورق يطابق الورق الذي تم تحميله في الدرج؟ | انتقل إلى الخطوة 3. | جرِّب حلاً أو أكثر مما يلي:
| ||||
الخطوة 3
هل الهوامش صحيحة؟ | لقد تم حل المشكلة. | اتصل بـ دعم العملاء. |
الإجراء | نعم | لا | ||||
|---|---|---|---|---|---|---|
الخطوة 1 حرك موجهات العرض والطول في الدرج إلى المواضع المناسبة لحجم الورق الذي تم تحميله. هل موجهات العرض والطول في وضع صحيح؟ | انتقل إلى الخطوة 2. | اضبط موجهات العرض والطول. | ||||
الخطوة 2 من لوحة التحكم بالطابعة، عيِّن نوع الورق ووزنه من قائمة "الورق" ليطابقا الورق الذي تم تحميله في الدرج. هل يطابق نوع الورق ووزنه نظيريهما المحددين في الدرج؟ | انتقل إلى الخطوة 3. | حدد نوع الورق ووزنه من إعدادات الدرج ليطابقا الورق الذي تم تحميله في الدرج. | ||||
الخطوة 3
هل لا زال الورق مجعدًا؟ | انتقل إلى الخطوة 4. | لقد تم حل المشكلة. | ||||
الخطوة 4
هل لا زال الورق مجعدًا؟ | انتقل إلى الخطوة 5. | لقد تم حل المشكلة. | ||||
الخطوة 5
هل لا زال الورق مجعدًا؟ | اتصل بـ دعم العملاء. | لقد تم حل المشكلة. |
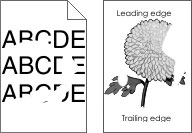
الإجراء | نعم | لا | ||||
|---|---|---|---|---|---|---|
الخطوة 1
هل لا زالت تظهر حروف متقطعة في الطباعة؟ | انتقل إلى الخطوة 2. | لقد تم حل المشكلة. | ||||
الخطوة 2 من لوحة التحكم بالطابعة، عيِّن حجم الورق ونوعه من قائمة "الورق" ليطابقا الورق الذي تم تحميله في الدرج. هل تم ضبط الدرج على حجم ونوع الورق الذي تم تحميله بالدرج؟ | انتقل إلى الخطوة 3. | جرِّب حلاً أو أكثر مما يلي:
| ||||
الخطوة 3
هل لا زالت تظهر حروف متقطعة في الطباعة؟ | انتقل إلى الخطوة 4. | لقد تم حل المشكلة. | ||||
الخطوة 4 تأكد مما إذا كان الورق الذي تم تحميله في الدرج مزودًا بحواف خشنة أو مادة ما. هل تطبع على ورق خشن أو مزود بمادة ما؟ | من لوحة التحكم بالطابعة، عيِّن مادة الورق من قائمة "الورق" لتطابق الورق الذي تم تحميله في الدرج. | انتقل إلى الخطوة 5. | ||||
الخطوة 5
هل لا زالت تظهر حروف متقطعة في الطباعة؟ | انتقل إلى الخطوة 6. | لقد تم حل المشكلة. | ||||
الخطوة 6 أعد تركيب مجموعة أدوات التصوير في مكانها ثم أعد إرسال مهمة الطباعة. هل لا زالت تظهر حروف متقطعة في الطباعة؟ | مسئول الاتصال دعم العملاء. | لقد تم حل المشكلة. |
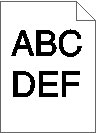
الإجراء | نعم | لا | ||||
|---|---|---|---|---|---|---|
الخطوة 1
هل لا زالت الطباعة قاتمة للغاية؟ | انتقل إلى الخطوة 2. | لقد تم حل المشكلة. | ||||
الخطوة 2
هل لا زالت الطباعة قاتمة للغاية؟ | انتقل إلى الخطوة 3. | لقد تم حل المشكلة. | ||||
الخطوة 3
هل تم ضبط الدرج على نوع ومادة ووزن الورق الذي تم تحميله؟ | انتقل إلى الخطوة 4. | غيِّر الورق الذي تم تحميله في الدرج ليطابق نوع الورق ومادته ووزنه المحدد في إعدادات الدرج. | ||||
الخطوة 4
هل لا زالت الطباعة قاتمة للغاية؟ | انتقل إلى الخطوة 5. | لقد تم حل المشكلة. | ||||
الخطوة 5 تأكد مما إذا كان الورق الذي تم تحميله في الدرج مزودًا بحواف خشنة أو مادة ما. هل تطبع على ورق خشن أو مزود بمادة ما؟ | من لوحة التحكم بالطابعة، عيِّن مادة الورق من قائمة "الورق" لتطابق الورق الذي تم تحميله بالدرج. | انتقل إلى الخطوة 6. | ||||
الخطوة 6
هل لا زالت الطباعة قاتمة للغاية؟ | انتقل إلى الخطوة 7. | لقد تم حل المشكلة. | ||||
الخطوة 7 أعد تركيب مجموعة أدوات التصوير في مكانها ثم أعد إرسال مهمة الطباعة. هل لا زالت الطباعة قاتمة للغاية؟ | اتصل بـ دعم العملاء. | لقد تم حل المشكلة. |
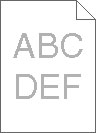
الإجراء | نعم | لا | ||||
|---|---|---|---|---|---|---|
الخطوة 1
هل لا زالت الطباعة فاتحة للغاية؟ | انتقل إلى الخطوة 2. | لقد تم حل المشكلة. | ||||
الخطوة 2
هل لا زالت الطباعة فاتحة للغاية؟ | انتقل إلى الخطوة 3. | لقد تم حل المشكلة. | ||||
الخطوة 3 من لوحة التحكم بالطابعة، عيِّن نوع الورق ومادته ووزنه من قائمة "الورق" ليطابق الورق الذي تم تحميله في الدرج. هل تم ضبط الدرج على نوع ومادة ووزن الورق الذي تم تحميله؟ | انتقل إلى الخطوة 4. | حدد نوع الورق ومادته ووزنه من إعدادات الدرج ليطابق الورق الذي تم تحميله في الدرج. | ||||
الخطوة 4
هل لا زالت الطباعة فاتحة للغاية؟ | انتقل إلى الخطوة 5. | لقد تم حل المشكلة. | ||||
الخطوة 5 تأكد من عدم احتواء الورق على حواف خشنة أو مادة ما. هل تطبع على ورق خشن أو مزود بمادة ما؟ | من لوحة التحكم بالطابعة، عيِّن مادة الورق من قائمة "الورق" لتطابق الورق الذي تم تحميله في الدرج | انتقل إلى الخطوة 5. | ||||
الخطوة 6
هل لا زالت الطباعة فاتحة للغاية؟ | انتقل إلى الخطوة 7. | لقد تم حل المشكلة. | ||||
الخطوة 7 أعد تركيب مجموعة أدوات التصوير في مكانها ثم أعد إرسال مهمة الطباعة. هل لا زالت الطباعة فاتحة للغاية؟ | اتصل بـ دعم العملاء. | لقد تم حل المشكلة. |
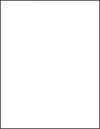
الإجراء | نعم | لا | ||||
|---|---|---|---|---|---|---|
الخطوة 1
هل لا زالت تطبع الطابعة صفحات فارغة؟ | انتقل إلى الخطوة 2. | لقد تم حل المشكلة. | ||||
الخطوة 2 أعد تركيب مجموعة أدوات التصوير في مكانها ثم أعد إرسال مهمة الطباعة. هل لا زالت تطبع الطابعة صفحات فارغة؟ | اتصل بـ دعم العملاء. | لقد تم حل المشكلة. |
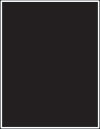
الإجراء | نعم | لا | ||||
|---|---|---|---|---|---|---|
الخطوة 1
هل لا زالت الطابعة تطبع صفحات خالصة السواد؟ | انتقل إلى الخطوة 2. | لقد تم حل المشكلة. | ||||
الخطوة 2 أعد تركيب مجموعة أدوات التصوير في مكانها ثم أعد إرسال مهمة الطباعة. هل لا زالت الطابعة تطبع صفحات خالصة السواد؟ | اتصل بـ دعم العملاء. | لقد تم حل المشكلة. |
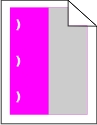
الإجراء | نعم | لا | ||||||
|---|---|---|---|---|---|---|---|---|
هل لا تزال العيوب المتكررة تظهر؟ |
| لقد تم حل المشكلة. |
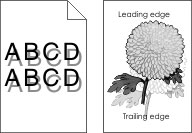
الإجراء | نعم | لا | ||||
|---|---|---|---|---|---|---|
الخطوة 1 تحقق ما إذا كان الورق الذي تم تحميله في الدرج له نوع ووزن الورق الصحيح. هل تم تحميل ورق من النوع والوزن المحددين في الدرج؟ | انتقل إلى الخطوة 2. | حمّل ورقًا من النوع والوزن المحددين في الدرج. | ||||
الخطوة 2 من لوحة التحكم بالطابعة، عيِّن نوع الورق ووزنه من قائمة "الورق" ليطابقا الورق الذي تم تحميله في الدرج. هل إعدادات الطابعة تطابق نوع ووزن الورق الذي تم تحميله؟ | انتقل إلى الخطوة 3. | غيِّر نوع الورق ووزنه ليطابقا الورق الذي تم تحميله في الدرج. | ||||
الخطوة 3
هل لا زالت تظهر صور ذات ظلال على المطبوعات؟ | انتقل إلى الخطوة 4. | لقد تم حل المشكلة. | ||||
الخطوة 4 أعد تركيب مجموعة أدوات التصوير في مكانها ثم أعد إرسال مهمة الطباعة. هل لا زالت تظهر صور ذات ظلال على المطبوعات؟ | اتصل بـ دعم العملاء. | لقد تم حل المشكلة. |
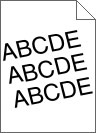
الإجراء | نعم | لا | ||||
|---|---|---|---|---|---|---|
الخطوة 1
هل لا زالت الطباعة منحرفة؟ | انتقل إلى الخطوة 2. | لقد تم حل المشكلة. | ||||
الخطوة 2
هل لا زالت الطباعة منحرفة؟ | اتصل بـ دعم العملاء. | لقد تم حل المشكلة. |
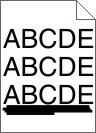
الإجراء | نعم | لا | ||||
|---|---|---|---|---|---|---|
الخطوة 1
هل تظهر خطوط أفقية على المطبوعات؟ | انتقل إلى الخطوة 2. | لقد تم حل المشكلة. | ||||
الخطوة 2 من لوحة التحكم بالطابعة، عيِّن نوع الورق ووزنه من قائمة "الورق" ليطابقا الورق الذي تم تحميله في الدرج. هل نوع الورق ووزنه يطابقان الورق الذي تم تحميله في الدرج؟ | انتقل إلى الخطوة 3. | جرِّب حلاً أو أكثر مما يلي:
| ||||
الخطوة 3
هل تظهر خطوط أفقية على المطبوعات؟ | انتقل إلى الخطوة 4. | لقد تم حل المشكلة. | ||||
الخطوة 4
هل تظهر خطوط أفقية على المطبوعات؟ | انتقل إلى الخطوة 5. | لقد تم حل المشكلة. | ||||
الخطوة 5 أعد تركيب مجموعة أدوات التصوير في مكانها ثم أعد إرسال مهمة الطباعة. هل تظهر خطوط أفقية على المطبوعات؟ | اتصل بـ دعم العملاء. | لقد تم حل المشكلة. |
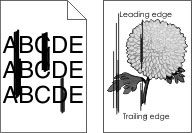
الإجراء | نعم | لا | ||||
|---|---|---|---|---|---|---|
الخطوة 1
هل تظهر خطوط رأسية على المطبوعات؟ | انتقل إلى الخطوة 2. | لقد تم حل المشكلة. | ||||
الخطوة 2 من لوحة التحكم بالطابعة، عيِّن نوع الورق ومادته ووزنه من قائمة "الورق" ليطابق الورق الذي تم تحميله في الدرج. هل نوع الورق ومادته ووزنه يطابق الورق الذي تم تحميله في الدرج؟ | انتقل إلى الخطوة 3. | جرِّب حلاً أو أكثر مما يلي:
| ||||
الخطوة 3
هل تظهر خطوط رأسية على المطبوعات؟ | انتقل إلى الخطوة 4. | لقد تم حل المشكلة. | ||||
الخطوة 4
هل تظهر خطوط رأسية على المطبوعات؟ | انتقل إلى الخطوة 5. | لقد تم حل المشكلة. | ||||
الخطوة 5 أعد تركيب مجموعة أدوات التصوير في مكانها ثم أعد إرسال مهمة الطباعة. هل تظهر خطوط رأسية على المطبوعات؟ | مسئول الاتصال دعم العملاء. | لقد تم حل المشكلة. |
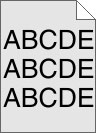
الإجراء | نعم | لا | ||||
|---|---|---|---|---|---|---|
الخطوة 1
هل يختفي الضباب أو الظلال من على المطبوعات؟ | لقد تم حل المشكلة. | انتقل إلى الخطوة 2. | ||||
الخطوة 2 أعد تركيب مجموعة أدوات التصوير في مكانها ثم أعد إرسال مهمة الطباعة. هل يختفي الضباب أو الظلال من على المطبوعات؟ | لقد تم حل المشكلة. | مسئول الاتصال دعم العملاء. |
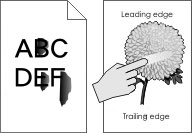
الإجراء | نعم | لا |
|---|---|---|
الخطوة 1 من قائمة الورق بلوحة تحكم الطابعة، تحقق من نوع الورق ومادته ووزنه. هل نوع الورق ومادته ووزنه يطابق الورق الذي تم تحميله في الدرج؟ | انتقل إلى الخطوة 2. | حدد نوع الورق ومادته ووزنه من إعدادات الدرج ليطابق الورق الذي تم تحميله في الدرج. |
الخطوة 2 أعد إرسال مهمة الطباعة. هل لازال مسحوق الحبر يُمحى؟ | مسؤول الاتصال دعم العملاء. | لقد تم حل المشكلة. |
الإجراء | نعم | لا | ||||
|---|---|---|---|---|---|---|
الخطوة 1 من لوحة التحكم بالطابعة، عيِّن نوع الورق من قائمة "الورق" ليطابق الورق الذي تم تحميله في الدرج. هل نوع الورق بالدرج معين على "الورق الشفاف-"؟ | انتقل إلى الخطوة 2. | اضبط نوع الورق على "الورق الشفاف". | ||||
الخطوة 2
هل لا زالت جودة الطباعة رديئة للغاية؟ | اتصل بـ دعم العملاء. | لقد تم حل المشكلة. |
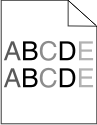
الإجراء | نعم | لا |
|---|---|---|
أعد تركيب مجموعة أدوات التصوير في مكانها ثم أعد إرسال مهمة الطباعة. هل كثافة الطباعة متفاوتة؟ | اتصل بـ دعم العملاء. | لقد تم حل المشكلة. |

الإجراء | نعم | لا | ||||
|---|---|---|---|---|---|---|
الخطوة 1
هل تظهر فراغات رأسية على المطبوعات؟ | انتقل إلى الخطوة 2. | لقد تم حل المشكلة. | ||||
الخطوة 2
هل تظهر فراغات رأسية على المطبوعات؟ | انتقل إلى الخطوة 3. | لقد تم حل المشكلة. | ||||
الخطوة 3 تأكد من استخدام نوع موصى به من الورق.
هل تظهر فراغات رأسية على المطبوعات؟ | انتقل إلى الخطوة 4. | لقد تم حل المشكلة. | ||||
الخطوة 4
هل تظهر فراغات رأسية على المطبوعات؟ | انتقل إلى الخطوة 5. | لقد تم حل المشكلة. | ||||
الخطوة 5 أعد تركيب مجموعة أدوات التصوير في مكانها ثم أعد إرسال مهمة الطباعة. هل تظهر فراغات رأسية على المطبوعات؟ | اتصل بـ دعم العملاء. | لقد تم حل المشكلة. |
ما هي ألوان RGB؟
يمكن دمج اللون الأحمر والأخضر والأزرق معًا بكميات مختلفة لإنتاج نطاق كبير من الألوان الموجودة في الطبيعة. على سبيل المثال، يمكن دمج اللونين الأحمر والأخضر لإنتاج اللون الأصفر. تتبع شاشات أجهزة التلفاز والكمبيوتر هذا الأسلوب لإنتاج الألوان. يُعد لون RGB وسيلة لوصف الألوان من خلال الإشارة إلى مقدار اللون الأحمر أو الأخضر أو الأزرق اللازم لإنتاج لون محدد.
ما هي ألوان CMYK؟
يمكن طباعة الأحبار أو مساحيق الحبر لألوان السماوي والأرجواني والأصفر والأسود بكميات مختلفة لإنتاج نطاق كبير من الألوان الموجودة في الطبيعة. على سبيل المثال، يمكن دمج اللون السماوي مع اللون الأصفر لإنتاج اللون الأخضر. تتبع آلات الطباعة وطابعات inkjet وطابعات الليزر الألوان هذا الأسلوب لإنتاج الألوان. يُعد لون CMYK وسيلة لوصف الألوان من خلال الإشارة إلى المقدار اللازم من اللون السماوي والأرجواني والأصفر والأسود لإنتاج لون محدد.
كيف يمكن طباعة اللون المحدد في المستند؟
تعمل البرامج على تحديد لون المستند الذي يستخدم مجموعات ألوان RGB أو CMYK. هذا بالإضافة إلى تمكين المستخدمين من تعديل لون كل كائن في المستند. لمزيد من المعلومات، ارجع إلى معلومات التعليمات لنظام التشغيل.
كيف تحدد الطابعة اللون المطلوب طباعته؟
عندما يقوم المستخدم بطباعة أحد المستندات، يتم إرسال المعلومات الخاصة بنوع ولون كل كائن إلى الطابعة. تمر المعلومات الخاصة بالألوان عبر جداول تحويل الألوان التي تعلم على ترجمة اللون إلى كميات مناسبة من مسحوق الحبر السماوي والأرجواني والأصفر والأسود اللازم لإنتاج اللون الذي تريده. تحدد معلومات الكائن طريقة تطبيق جداول تحويل الألوان. على سبيل المثال، يمكن تطبيق نوع واحد من جداول تحويل الألوان على النص أثناء تطبيق جدول تحويل ألوان مختلف على الصور الفوتوغرافية.
ما هو تصحيح الألوان يدوياً؟
في حالة تمكين تصحيح الألوان يدويًا، تستخدم الطابعة جداول تحويل الألوان المحددة من قِبل المستخدم لمعالجة الكائنات. بالرغم من ذلك، يجب ضبط "تصحيح الألوان" على "يدوي"، وإلا لن يتم تنفيذ تحويل الألوان المحدد من قِبل المستخدم. عادة ما تكون إعدادات تصحيح الألوان يدوياً معينة لنوع الكائن الذي تتم طباعته (نص أو رسوم أو صور)، وكيفية تحديد لون الكائن في البرنامج التطبيقي (مجموعات ألوان RGB أو CMYK).
ملاحظات:
- لا توجد فائدة من تصحيح الألوان يدوياً إذا لم يقم البرنامج التطبيقي بتحديد الألوان من مجموعات ألوان RGB أو CMYK. كما أنه لا يكون فعالاً أيضًا في الحالات التي يكون فيها البرنامج التطبيقي أو نظام تشغيل الكمبيوتر هو المتحكم في ضبط الألوان.
- عند تحديد تصحيح اللون التلقائي، فستقوم جداول تحويل الألوان بإنتاج الألوان المفضلة المستخدمة مع أغلب المستندات.
لتطبيق جدول تحويل ألوان مختلف يدويًا، قم بما يلي:
من قائمة الجودة بلوحة التحكم في الطابعة، فحدد تصحيح اللون، ثم حدد يدوي.
من قائمة الجودة بلوحة التحكم في الطابعة، حدد ألوان يدوية، ثم حدد جدول تحويل الألوان المناسب لنوع الكائن المتأثر.
نوع الكائن
جداول تحويل الألوان
صورة RGB
نص RGB
رسومات RGB
Vivid (مشرقة) — تنتج ألواناً ساطعة وأكثر تشبعًا ومن الممكن تطبيقها على كافة تنسيقات الألوان الجديدة.
عرض sRGB — لإنتاج مطبوعات ذات ألوان تشبه الألوان المعروضة على شاشة الكمبيوتر.
ملاحظة: تم تحسين استخدام مسحوق الحبر الأسود لطباعة الصور الفوتوغرافية.
Display—True Black (عرض — أسود خالص) — ينتج مطبوعات ذات ألوان تشبه الألوان المعروضة على شاشة الكمبيوتر. يستخدم هذا الإعداد مسحوق الحبر الأسود فقط لإنتاج جميع درجات اللون الرمادي المحايد.
sRGB مشرق— لتوفير درجة متزايدة من تشبع الألوان لتصحيح ألوان عرض sRGB.
ملاحظة: يتم تحسين استخدام مسحوق اللون الأسود لطباعة الرسوم التجارية.
Off (إيقاف التشغيل) — لا يتم تطبيق أي تصحيح للألوان.
صورة CMYK
نص CMYK
رسومات CMYK
US CMYK— يقوم بتطبيق تصحيح الألوان للتقريب لطباعة ألوان SWOP (مواصفات النشر لإزاحة ويب).
Euro CMYK— لتطبيق تصحيح الألوان لتقريب إنتاج ألوان EuroScale.
CMYK مشرق— لزيادة تشبع اللون لإعداد تصحيح الألوان US CMYK.
Off (إيقاف التشغيل) — لا يتم تطبيق أي تصحيح للألوان.
كيف يمكن مطابقة لون محدد (شعار إحدى الشركات مثلاً)؟
تتوفر تسعة أنواع من مجموعات نماذج الألوان من قائمة الجودة بلوحة تحكم الطابعة. تتوفر أيضًا هذه الأنوع التسعة من صفحة "نماذج الألوان" في "ملقم الويب المضمن". يؤدي تحديد أية مجموعة نماذج إلى إخراج مطبوعات متعددة الصفحات تحتوي على المئات من المربعات الملونة. توجد مجموعة CMYK أو RGB على كل مربع، وفقًا للجدول المحدد. يتم الحصول على الألوان الموجودة في كل مربع ألوان بتمرير مجموعة ألوان CMYK أو RGB المسماة على المربع من خلال جدول تحويل الألوان المحدد.
من خلال فحص مجموعات نماذج الألوان، يمكنك تحديد المربع الذي يشتمل على اللون المقارب للون الذي تريده. يمكن استخدام مجموعات الألوان المسماة على المربع بعد ذلك في تعديل ألوان الكائن في البرنامج التطبيقي. لمزيد من المعلومات، ارجع إلى معلومات التعليمات لنظام التشغيل.
ملاحظة: قد يكون تصحيح الألوان يدوياً ضروري لاستخدام جدول تحويل الألوان المحدد للكائن المعين. يعتمد تحديد مجموعة نماذج اللون التي سيتم استخدامها لمشكلة محددة في مطابقة الألوان على إعداد تصحيح الألوان المستخدم، ونوع الكائن الذي تتم طباعته، وكيفية تحديد لون الكائن في البرنامج التطبيقي. عند ضبط تصحيح الألوان في الطابعة على وضع إيقاف التشغيل، يعتمد اللون على معلومات مهمة الطباعة، ولا يتم تطبيق أي تحويل للألوان.
ملاحظة: لا تعتبر صفحات Color Samples (نماذج الألوان) ذات فائدة إذا لم يقم البرنامج التطبيقي بتحديد الألوان باستخدام مجموعات ألوان RGB أو CMYK. هذا بالإضافة إلى قيام البرنامج التطبيقي أو نظام تشغيل الكمبيوتر في بعض الحالات بضبط مجموعات RGB أو CMYK المحددة في التطبيق من خلال إدارة الألوان. قد لا يكون اللون المطبوع مطابقًا تمامًا لصفحات Color Samples (عينات اللون).
| ملاحظة: تحدث هذه المشكلة عند عرض الورق الشفاف باستخدام أجهزة إسقاط رأسية عاكسة. للحصول على أعلى جودة للون المعروض يوصى باستخدام أجهزة الإسقاط الرأسي الناقلة. |
الإجراء | نعم | لا |
|---|---|---|
الخطوة 1 من لوحة تحكم الطابعة، تأكد من تعيين إعداد نوع الورق على "الورق الشفاف". هل إعداد نوع الورق صحيح؟ | انتقل إلى الخطوة 2. | اضبط نوع الورق على "الورق الشفاف". |
الخطوة 2 قلِّل قتامة الحبر ثم أعد إرسال مهمة الطباعة. هل مخرجات الطباعة على الورق الشفاف الملون تبدو أفتح؟ | لقد تم حل المشكلة. | انتقل إلى الخطوة 3. |
الخطوة 3 تأكد من استخدام النوع الموصى به من الورق الشفاف الملون ثم أعد إرسال مهمة الطباعة. هل مخرجات الطباعة على الورق الشفاف الملون تبدو أفتح؟ | لقد تم حل المشكلة. | مسئول الاتصال دعم العملاء. |
| ملاحظة: عادة ما تعمل جداول تحويل الألوان المستخدمة في وضع Auto Color Correction (التصحيح التلقائي للألوان) على تقريب ألوان الشاشة القياسية للكمبيوتر. ومع ذلك، هناك العديد من الألوان التي قد تتأثر أيضاً باختلافات الشاشة وظروف الإضاءة، وذلك بسبب الاختلافات التقنية بين الطابعات والشاشات. |
الإجراء | نعم | لا | ||||||
|---|---|---|---|---|---|---|---|---|
الخطوة 1
هل لون إخراج الطباعة يتطابق مع لون الملف المعروض على شاشة الكمبيوتر؟ | لقد تم حل المشكلة. | انتقل إلى الخطوة 2. | ||||||
الخطوة 2 من قائمة "الجودة" بلوحة تحكم الطابعة، نفِّذ الخطوات التالية:
هل لون إخراج الطباعة يتطابق مع لون الملف المعروض على شاشة الكمبيوتر؟ | لقد تم حل المشكلة. | مسئول الاتصال دعم العملاء. |
الإجراء | نعم | لا | ||||
|---|---|---|---|---|---|---|
ضبط توازن اللون.
هل ما تزال مخرجات الطباعة تبدو خفيفة اللون؟ | لقد تم حل المشكلة. | مسئول الاتصال دعم العملاء. |