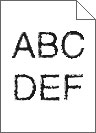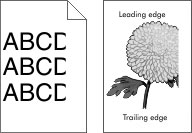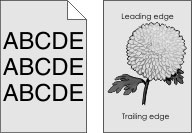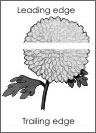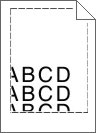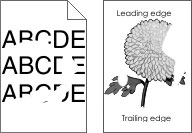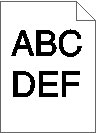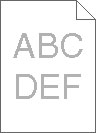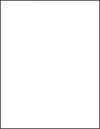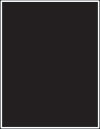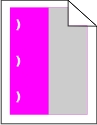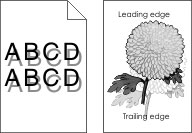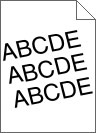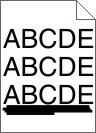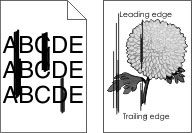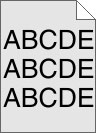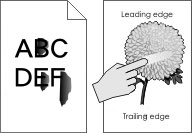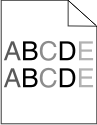Ελέγξτε εάν η απόσταση μεταξύ των ελαττωμάτων αντιστοιχεί σε μία από τις παρακάτω: 25,1 χιλ. (0,98 ίν.) 29,8 χιλ. (1,17 ίν.) 43,9 χιλ. (1,72 ίν.) 45,5 χιλ. (1,79 ίν.) 94,2 χιλ. (3,70 ίν.)
Εάν η απόσταση μεταξύ των ελαττωμάτων ισούται με 25,1 χιλ.(0,98 ίν.), 29,8 χιλ. (1,17 ίν.), ή 94,2 χιλ. (3,70 ίν.), τότε αντικαταστήστε τη μονάδα φωτοαγωγού. Εάν η απόσταση μεταξύ των ελαττωμάτων ισούται με 43,9 χιλ. (1,72 ίν.) ή 45,5 χιλ. (1,79 ίν.), τότε αντικαταστήστε τη μονάδα εμφάνισης.
Εξακολουθούν να εμφανίζονται τα επαναλαμβανόμενα ελαττώματα; | Ελέγξτε εάν η απόσταση μεταξύ των ελαττωμάτων αντιστοιχεί σε μία από τις παρακάτω: 37,7 χιλ. (1,48 ίν.) 78,5 χιλ. (3,09 ίν.) 95 χιλ. (3,74 ίν.)
Σημειώστε την απόσταση και επικοινωνήστε με την τεχνική υποστήριξη ή τον αντιπρόσωπο σέρβις.
| Το πρόβλημα επιλύθηκε. |
 ή Υποβολή.
ή Υποβολή.