Utskriften har uventede sideskift
Handling | Ja | Nei |
|---|---|---|
Trinn 1 Juster innstillingene for tidsavbrutt utskrift.
Ble filen skrevet ut riktig? | Problemet er løst. | Gå til trinn 2. |
Trinn 2
Ble filen skrevet ut riktig? | Problemet er løst. | Kontakt brukerstøtte. |
| Merk: Konfidensielle utskriftsjobber og Bekreft utskrift-jobber samt utskriftsjobber du har valgt å utsette eller gjenta, kan bli slettet hvis skriveren trenger ekstra minne for å behandle andre holdte jobber. |
Handling | Yes (Ja) | No (Nei) |
|---|---|---|
Trinn 1 Åpne mappen med holdte jobber på skriverskjermen og bekreft at utskriftsjobben din står oppført. Er utskriftsjobben din oppført i mappen med holdte jobber? | Gå til trinn 2. | Velg en av alternativene for Skriv ut og hold og send deretter utskriftsjobben på nytt. Se Skrive ut holdte jobber hvis du vil ha mer informasjon. |
Trinn 2 Utskriftsjobben kan inneholde formateringsfeil eller ugyldige data.
Hvis du skriver ut fra Internett, vil skriveren kanskje lese flere jobbtitler som duplikater og slette alle jobbene unntatt den første. For Windows-brukere
For Macintosh-brukere:Lagre hver utskriftsjobb, gi hver jobb et eget navn og send deretter individuelle jobber til skriveren. Skrives jobben ut? | Problemet er løst. | Gå til trinn 3. |
Trinn 3 Frigjør ytterligere skriverminne ved å slette noen av de andre holdte jobbene. Skrives jobben ut? | Problemet er løst. | Legg til mer skriverminne. |
Handling | Ja | Nei |
|---|---|---|
Trinn 1 Kontroller at skriveren ikke er i heksadesimal modus. Merk: Hvis vises på skriverskjermen, må du slå av skriveren og slå den på igjen for å deaktivere modusen Heksadesimale verdier. Er skriveren i modusen Heksadesimale verdier? | Deaktiver modusen Heksadesimale verdier. | Gå til trinn 2. |
Trinn 2
Ble uriktige tegn skrevet ut? | Kontakt brukerstøtte. | Problemet er løst. |
Handling | Ja | Nei |
|---|---|---|
Trinn 1
Ble jobben skrevet ut fra riktig skuff eller på riktig papir? | Problemet er løst. | Gå til trinn 2. |
Trinn 2
Ble jobben skrevet ut fra riktig skuff eller på riktig papir? | Problemet er løst. | Gå til trinn 3. |
Trinn 3
Ble jobben skrevet ut fra riktig skuff eller på riktig papir? | Problemet er løst. | Gå til trinn 4. |
Trinn 4
Ble jobben skrevet ut fra riktig skuff eller på riktig papir? | Problemet er løst. | Kontakt brukerstøtte. |
Handling | Ja | Nei |
|---|---|---|
Trinn 1
Ble jobben skrevet ut og sortert riktig? | Problemet er løst. | Gå til trinn 2. |
Trinn 2
Ble jobben skrevet ut og sortert riktig? | Problemet er løst. | Gå til trinn 3. |
Trinn 3 Reduser utskriftsjobbens kompleksitet ved å redusere antallet og størrelsen på skriftene, antallet og kompleksiteten til bilder og antall sider i jobben. Ble jobben skrevet ut og sortert riktig? | Problemet er løst. | Kontakt brukerstøtte. |
Handling | Ja | Nei |
|---|---|---|
Trinn 1
Blir filene skrevet ut? | Problemet er løst. | Gå til trinn 2. |
Trinn 2
Blir filene skrevet ut? | Problemet er løst. | Kontakt brukerstøtte. |
Handling | Ja | Nr. |
|---|---|---|
Trinn 1
Blir jobbene skrevet ut? | Problemet er løst. | Gå til trinn 2. |
Trinn 2
Blir jobbene skrevet ut? | Problemet er løst. | Gå til trinn 3. |
Trinn 3 Hvis det vises en feilmelding på skriverskjermen, fjerner du meldingen. Merk: Skriveren fortsetter å skrive ut når meldingen er slettet. Blir jobbene skrevet ut? | Problemet er løst. | Gå til trinn 4. |
Trinn 4
Blir jobbene skrevet ut? | Problemet er løst. | Gå til trinn 5. |
Trinn 5
Blir jobbene skrevet ut? | Problemet er løst. | Gå til trinn 6. |
Trinn 6
Blir jobbene skrevet ut? | Problemet er løst. | Kontakt brukerstøtte. |
Handling | Ja | Nei |
|---|---|---|
Trinn 1 Endre skriverens miljøinnstillinger.
Ble jobben skrevet ut? | Problemet er løst. | Gå til trinn 2. |
Trinn 2 Reduser antallet og størrelsen på skriftene, antallet og kompleksiteten til bilder og antall sider i utskriftsjobben, og send jobben på nytt. Ble jobben skrevet ut? | Problemet er løst. | Gå til trinn 3. |
Trinn 3
Ble jobben skrevet ut? | Problemet er løst. | Gå til trinn 4. |
Trinn 4
Ble jobben skrevet ut? | Problemet er løst. | Gå til trinn 5. |
Trinn 5
Ble jobben skrevet ut? | Problemet er løst. | Gå til trinn 6. |
Trinn 6 Installer mer skriverminne, og send utskriftsjobben på nytt. Ble jobben skrevet ut? | Problemet er løst. | Kontakt brukerstøtte. |
Merknader:
Handling | Ja | Nei |
|---|---|---|
Trinn 1
Er skuffene sammenkoblet på riktig måte? | Problemet er løst. | Gå til trinn 2. |
Trinn 2
Er skuffene sammenkoblet på riktig måte? | Problemet er løst. | Kontakt brukerstøtte. |
Handling | Ja | Nei |
|---|---|---|
Trinn 1 Juster innstillingene for tidsavbrutt utskrift.
Ble filen skrevet ut riktig? | Problemet er løst. | Gå til trinn 2. |
Trinn 2
Ble filen skrevet ut riktig? | Problemet er løst. | Kontakt brukerstøtte. |
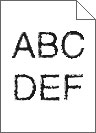
Handling | Ja | Nei |
|---|---|---|
Trinn 1
Bruker du skrifter som støttes av skriveren? | Gå til trinn 2. | Velg en skrift som støttes av skriveren. |
Trinn 2 Sjekk om skriftene som er installert på datamaskinen, støttes av skriveren. Støttes skriftene som er installert på datamaskinen, av skriveren? | Problemet er løst. | Kontakt brukerstøtte. |
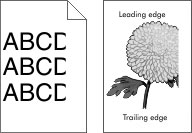
Handling | Ja | Nei |
|---|---|---|
Trinn 1
Er siden eller bildet avkuttet? | Gå til trinn 2. | Problemet er løst. |
Trinn 2 Angi papirstørrelse og papirtype i henhold til papiret som er lagt i skuffen, på Papir-menyen på skriverens kontrollpanel. Er papirstørrelsen i samsvar med papiret som ligger i skuffen? | Gå til trinn 3. | Gjør ett eller flere av følgende:
|
Trinn 3
Er siden eller bildet avkuttet? | Gå til trinn 4. | Problemet er løst. |
Trinn 4
Er siden eller bildet avkuttet? | Kontakt brukerstøtte. | Problemet er løst. |
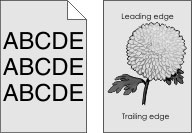
Handling | Yes (Ja) | No (Nei) |
|---|---|---|
Trinn 1 Reduser tonermørkhet.
Forsvant den grå bakgrunnen? | Problemet er løst. | Gå til trinn 2. |
Trinn 2
Forsvant den grå bakgrunnen? | Problemet er løst. | Kontakt brukerstøtte. |
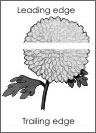
Handling | Ja | Nei |
|---|---|---|
Trinn 1
Er det vannrette tomme felt på utskriftene? | Gå til trinn 2. | Problemet er løst. |
Trinn 2
Er det vannrette tomme felt på utskriftene? | Gå til trinn 3. | Problemet er løst. |
Trinn 3
Er det vannrette tomme felt på utskriftene? | Gå til trinn 4. | Problemet er løst. |
Trinn 4 Bytt ut bildebehandlingssettet, og send utskriftsjobben på nytt. Er det vannrette tomme felt på utskriftene? | Kontakt brukerstøtte. | Problemet er løst. |
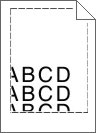
Handling | Ja | Nei |
|---|---|---|
Trinn 1
Er margene feil? | Problemet er løst. | Gå til trinn 2. |
Trinn 2 Angi papirstørrelse i henhold til papiret som er lagt i skuffen, på Papir-menyen på skriverens kontrollpanel. Er papirstørrelsen i samsvar med papiret som ligger i skuffen? | Gå til trinn 3. | Gjør ett eller flere av følgende:
|
Trinn 3
Er margene feil? | Problemet er løst. | Kontakt brukerstøtte. |
Handling | Ja | Nei |
|---|---|---|
Trinn 1 Skyv bredde- og lengdeførerne slik at de passer til papirstørrelsen i skuffen. Er bredde- og lengdepapirførerne plassert riktig? | Gå til trinn 2. | Juster bredde- og lengdepapirførerne. |
Trinn 2 Angi papirtype og papirvekt i henhold til papiret som er lagt i skuffen, på Papir-menyen på skriverens kontrollpanel. Er papirtypen og papirvekten i samsvar med typen og vekten til papiret i skuffen? | Gå til trinn 3. | Angi papirtypen og -vekten i skuffinnstillingene slik at de samsvarer med papiret som ligger i skuffen. |
Trinn 3
Er papiret fortsatt krøllet? | Gå til trinn 4. | Problemet er løst. |
Trinn 4
Er papiret fortsatt krøllet? | Gå til trinn 5. | Problemet er løst. |
Trinn 5
Er papiret fortsatt krøllet? | Kontakt brukerstøtte. | Problemet er løst. |
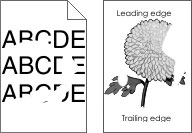
Handling | Ja | Nei |
|---|---|---|
Trinn 1
Er det fortsatt uregelmessigheter på utskriften? | Gå til trinn 2. | Problemet er løst. |
Trinn 2 Angi papirstørrelse og papirtype i henhold til papiret som er lagt i skuffen, på Papir-menyen på skriverens kontrollpanel. Er skuffen angitt til samme papirtype og -størrelse som det som ligger i skuffen? | Gå til trinn 3. | Gjør ett eller flere av følgende:
|
Trinn 3
Er det fortsatt uregelmessigheter på utskriften? | Gå til trinn 4. | Problemet er løst. |
Trinn 4 Kontroller om papiret i skuffen er strukturert eller har grov overflate. Skriver du ut på papir som er strukturert eller har grov overflate? | Angi papirstruktur i henhold til papiret som er lagt i skuffen, på Papir-menyen på skriverens kontrollpanel. | Gå til trinn 5. |
Trinn 5
Er det fortsatt uregelmessigheter på utskriften? | Gå til trinn 6. | Problemet er løst. |
Trinn 6 Bytt ut bildebehandlingssettet, og send utskriftsjobben på nytt. Er det fortsatt uregelmessigheter på utskriften? | Kontakt brukerstøtte. | Problemet er løst. |
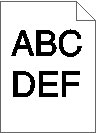
Handling | Yes (Ja) | No (Nei) |
|---|---|---|
Trinn 1
Er utskriften fortsatt for mørk? | Gå til trinn 2. | Problemet er løst. |
Trinn 2
Er utskriften fortsatt for mørk? | Gå til trinn 3. | Problemet er løst. |
Trinn 3
Er skuffen angitt til samme papirtype, -struktur og -vekt som det som ligger i skuffen? | Gå til trinn 4. | Endre papiret som ligger i skuffen, slik at det samsvarer med papirtype, -strukturen og -vekten i skuffinnstillingene. |
Trinn 4
Er utskriften fortsatt for mørk? | Gå til trinn 5. | Problemet er løst. |
Trinn 5 Kontroller om papiret i skuffen er strukturert eller har grov overflate. Skriver du ut på papir som er strukturert eller har grov overflate? | Angi papirstruktur i henhold til papiret som er lagt i skuffen, på Papir-menyen på skriverens kontrollpanel. | Gå til trinn 6. |
Trinn 6
Er utskriften fortsatt for mørk? | Gå til trinn 7. | Problemet er løst. |
Trinn 7 Bytt ut bildebehandlingssettet, og send utskriftsjobben på nytt. Er utskriften fortsatt for mørk? | Kontakt brukerstøtte. | Problemet er løst. |
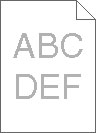
Handling | Yes (Ja) | No (Nei) |
|---|---|---|
Trinn 1
Er utskriften fortsatt for lys? | Gå til trinn 2. | Problemet er løst. |
Trinn 2
Er utskriften fortsatt for lys? | Gå til trinn 3. | Problemet er løst. |
Trinn 3 Angi papirtype, papirstruktur og papirvekt i henhold til papiret som er lagt i skuffen, på Papir-menyen på skriverens kontrollpanel. Er skuffen angitt til samme papirtype, -struktur og -vekt som det som ligger i skuffen? | Gå til trinn 4. | Angi papirtypen, -strukturen og -vekten i skuffinnstillingene slik at de samsvarer med papiret som ligger i skuffen. |
Trinn 4
Er utskriften fortsatt for lys? | Gå til trinn 5. | Problemet er løst. |
Trinn 5 Pass på at papiret ikke er strukturert eller har grov overflate. Skriver du ut på papir som er strukturert eller har grov overflate? | Angi papirstruktur i henhold til papiret som er lagt i skuffen, på Papir-menyen på skriverens kontrollpanel | Gå til trinn 5. |
Trinn 6
Er utskriften fortsatt for lys? | Gå til trinn 7. | Problemet er løst. |
Trinn 7 Bytt ut bildebehandlingssettet, og send utskriftsjobben på nytt. Er utskriften fortsatt for lys? | Kontakt brukerstøtte. | Problemet er løst. |
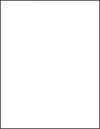
Handling | Yes (Ja) | No (Nei) |
|---|---|---|
Trinn 1
Skriver skriveren fortsatt ut blanke sider? | Gå til trinn 2. | Problemet er løst. |
Trinn 2 Bytt ut bildebehandlingssettet, og send utskriftsjobben på nytt. Skriver skriveren fortsatt ut blanke sider? | Kontakt brukerstøtte. | Problemet er løst. |
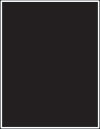
Handling | Yes (Ja) | No (Nei) |
|---|---|---|
Trinn 1
Skriver skriveren ut heldekkende sorte sider? | Gå til trinn 2. | Problemet er løst. |
Trinn 2 Bytt ut bildebehandlingssettet, og send utskriftsjobben på nytt. Skriver skriveren ut heldekkende sorte sider? | Kontakt brukerstøtte. | Problemet er løst. |
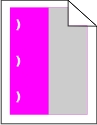
Handling | Ja | Nei |
|---|---|---|
Er feilene der fortsatt? |
| Problemet er løst. |
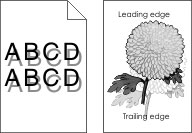
Handling | Yes (Ja) | No (Nei) |
|---|---|---|
Trinn 1 Kontroller om papiret som er lagt i skuffen, har riktig papirstørrelse og -vekt. Er det lagt papir med riktig papirstørrelse og -vekt i skuffen? | Gå til trinn 2. | Legg papir med riktig papirstørrelse og -vekt i skuffen. |
Trinn 2 Angi papirtype og papirvekt i henhold til papiret som er lagt i skuffen, på Papir-menyen på skriverens kontrollpanel. Er skriverinnstillingene i samsvar med typen og vekten til papiret? | Gå til trinn 3. | Endre papirtypen og -vekten slik at de samsvarer med papiret som ligger i skuffen. |
Trinn 3
Er det fortsatt skyggebilder på utskriftene? | Gå til trinn 4. | Problemet er løst. |
Trinn 4 Bytt ut bildebehandlingssettet, og send utskriftsjobben på nytt. Er det fortsatt skyggebilder på utskriftene? | Kontakt brukerstøtte. | Problemet er løst. |
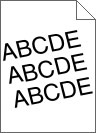
Handling | Ja | Nei |
|---|---|---|
Trinn 1
Er utskriften fortsatt skråstilt? | Gå til trinn 2. | Problemet er løst. |
Trinn 2
Er utskriften fortsatt skråstilt? | Kontakt brukerstøtte. | Problemet er løst. |
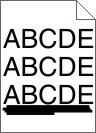
Handling | Ja | Nei |
|---|---|---|
Trinn 1
Er det vannrette streker på utskriftene? | Gå til trinn 2. | Problemet er løst. |
Trinn 2 Angi papirtype og papirvekt i henhold til papiret som er lagt i skuffen, på Papir-menyen på skriverens kontrollpanel. Er papirtypen og -vekten i samsvar med papiret i skuffen? | Gå til trinn 3. | Gjør ett eller flere av følgende:
|
Trinn 3
Er det vannrette streker på utskriftene? | Gå til trinn 4. | Problemet er løst. |
Trinn 4
Er det vannrette streker på utskriftene? | Gå til trinn 5. | Problemet er løst. |
Trinn 5 Bytt ut bildebehandlingssettet, og send utskriftsjobben på nytt. Er det vannrette streker på utskriftene? | Kontakt brukerstøtte. | Problemet er løst. |
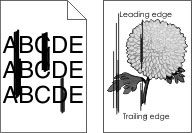
Handling | Ja | Nei |
|---|---|---|
Trinn 1
Er det loddrette streker på utskriftene? | Gå til trinn 2. | Problemet er løst. |
Trinn 2 Angi papirstruktur, papirtype og papirvekt i henhold til papiret som er lagt i skuffen, på Papir-menyen på skriverens kontrollpanel. Er papirstrukturen, -typen og -vekten i samsvar med papiret i skuffen? | Gå til trinn 3. | Gjør ett eller flere av følgende:
|
Trinn 3
Er det loddrette streker på utskriftene? | Gå til trinn 4. | Problemet er løst. |
Trinn 4
Er det loddrette streker på utskriftene? | Gå til trinn 5. | Problemet er løst. |
Trinn 5 Bytt ut bildebehandlingssettet, og send utskriftsjobben på nytt. Er det loddrette streker på utskriftene? | Kontakt brukerstøtte. | Problemet er løst. |
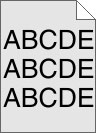
Handling | Yes (Ja) | No (Nei) |
|---|---|---|
Trinn 1
Forsvinner tonertåke eller bakgrunnsskygge på utskriftene? | Problemet er løst. | Gå til trinn 2. |
Trinn 2 Bytt ut bildebehandlingssettet, og send utskriftsjobben på nytt. Forsvinner tonertåke eller bakgrunnsskygge på utskriftene? | Problemet er løst. | Kontakt brukerstøtte. |
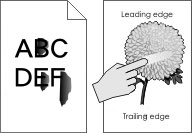
Handling | Ja | Nei |
|---|---|---|
Trinn 1 Kontroller innstillingene for papirtype, -struktur og -vekt på papirmenyen på skriverens kontrollpanel. Er innstillingene for papirtype, struktur og -vekt i samsvar med papiret i skuffen? | Gå til trinn 2. | Angi papirtypen, -strukturen og -vekten i skuffinnstillingene slik at de samsvarer med papiret som ligger i skuffen. |
Trinn 2 Send utskriftsjobben på nytt. Smitter toneren fremdeles av? | Kontakt brukerstøtte. | Problemet er løst. |
Handling | Ja | Nei |
|---|---|---|
Trinn 1 Angi papirtype i henhold til papiret som er lagt i skuffen, på Papir-menyen på skriverens kontrollpanel. Er papirtypen for skuffen satt til transparenter? | Gå til trinn 2. | Angi papirtypen til transparenter. |
Trinn 2
Er utskriftskvaliteten fortsatt dårlig? | Kontakt brukerstøtte. | Problemet er løst. |
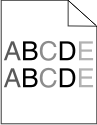
Handling | Yes (Ja) | No (Nei) |
|---|---|---|
Bytt ut bildebehandlingssettet, og send utskriftsjobben på nytt. Er det ujevn tetthet på utskriftene? | Kontakt brukerstøtte. | Problemet er løst. |

Handling | Yes (Ja) | No (Nei) |
|---|---|---|
Trinn 1
Er det loddrette tomme felt på utskriftene? | Gå til trinn 2. | Problemet er løst. |
Trinn 2
Er det loddrette tomme felt på utskriftene? | Gå til trinn 3. | Problemet er løst. |
Trinn 3 Kontroller om du bruker en anbefalt papirtype.
Er det loddrette tomme felt på utskriftene? | Gå til trinn 4. | Problemet er løst. |
Trinn 4
Er det loddrette tomme felt på utskriftene? | Gå til trinn 5. | Problemet er løst. |
Trinn 5 Bytt ut bildebehandlingssettet, og send utskriftsjobben på nytt. Er det loddrette tomme felt på utskriftene? | Kontakt brukerstøtte. | Problemet er løst. |
Hva er RGB-farge?
Rødt, grønt og blått lys kan kombineres i ulike mengdeforhold for å produsere mange av de fargene vi ser rundt oss. Rødt og grønt kan for eksempel kombineres for å lage gult. TV-apparater og dataskjermer lager farger på denne måten. RGB-farge er en metode for å beskrive farger ved å angi hvor mye rødt, grønt eller blått som trengs for å produsere en bestemt farge.
Hva er CMYK-farge?
Cyan, magenta, gul og sort toner eller blekk kan skrives ut i ulike mengdeforhold for å produsere mange av de fargene vi ser rundt oss. Cyan og gul farge kan for eksempel kombineres for å lage grønn farge. Trykkerier, blekkskrivere og fargelaserskrivere lager farger på denne måten. CMYK-farge er en metode for å beskrive farger ved å angi hvor mye cyan, magenta, gult og sort som trengs for å reprodusere en bestemt farge.
Hvordan angis farge i et dokument som skal skrives ut?
Dataprogrammer angir vanligvis dokumentfargen ved å bruke RGB- eller CMYK-fargekombinasjoner. I tillegg kan brukerne endre fargen for hvert objekt i et dokument. Hvis du vil ha mer informasjon, kan du se hjelpen for operativsystemet.
Hvordan vet skriveren hvilken farge som skal skrives ut?
Når du skriver ut et dokument, sendes informasjon som beskriver typen til og fargen på hvert objekt, til skriveren. Fargeinformasjonen går gjennom fargekonverteringstabeller der den konverteres til passende mengder cyan, magenta, gul og sort toner for å produsere fargen du ønsker. Objektinformasjonen avgjør bruken av fargekonverteringstabeller. Det er for eksempel mulig å bruke én fargekonverteringstabell på tekst og en annen på fotografiske bilder.
Hva er manuell fargekorrigering?
Når manuell fargekorrigering er aktivert, tar skriveren i bruk brukerdefinerte fargekonverteringstabeller for å behandle objekter. Fargekorrigering må imidlertid settes til Manuell, ellers tas ikke brukerdefinert fargekonvertering i bruk. Innstillinger for manuell fargekonvertering er spesifikke for den objekttypen som skrives ut (tekst, grafikk eller bilder), og for hvordan fargen til objektet er angitt i programmet (RGB- eller CMYK-kombinasjoner).
Merknader:
- Manuell fargekorrigering kan ikke brukes hvis det aktuelle programmet ikke spesifiserer farger med RGB- eller CMYK-kombinasjoner. Det kan heller ikke brukes i situasjoner der programmet eller datamaskinens operativsystem kontrollerer fargejusteringen.
- Når Auto for Fargekorrigering er valgt, genererer fargekonverteringstabellene foretrukne farger som brukes for de fleste dokumentene.
Gjør følgende hvis du vil bruke en annen fargekonverteringstabell manuelt:
Fra menyen Kvalitet på skriverens kontrollpanel velger du Fargekorrigering og velger deretter Manuell.
Fra menyen Kvalitet på skriverens kontrollpanel velger du Manuell farge og velger deretter riktig fargekonverteringstabell for den berørte objekttypen.
Objekttype
Fargekonverteringstabeller
RGB-bilde
RGB-tekst
RGB-grafikk
Livlig – Gir klarere farger med større metning og kan brukes på alle innkommende fargeformater.
sRGB skjerm – Gir en utskrift der fargene er tilnærmet lik fargene på en dataskjerm.
Merk: Bruken av sort toner er optimalisert for utskrift av fotografier.
Skjerm – ekte sort – Gir en utskrift der fargene er tilnærmet lik fargene på en dataskjerm. Denne bruker bare sort toner til å lage alle nivåer av nøytral grå.
sRGB Vivid – Gir økt fargemetning for fargekorrigeringen sRGB skjerm.
Merk: Bruken av sort toner er optimalisert for utskrift av forretningsgrafikk.
Av – Bruker ingen fargekorrigering.
CMYK-bilde
CMYK-tekst
CMYK-grafikk
CMYK (USA) – Bruker fargekorrigering for at fargene på utskriften skal være tilnærmet lik en SWOP-fargeutskrift (SWOP – Specifications for Web Offset Publishing).
CMYK (Europa) – Bruker fargekorrigering ved simulert Euroscale-fargeutskrift.
Livlig CMYK – Øker fargemetningen til CMYK (USA)-innstillingen for fargekorrigering.
Av – Bruker ingen fargekorrigering.
Hvordan kan jeg reprodusere en bestemt farge (for eksempel i en firmalogo)?
Ni typer med fargeeksempelsett er tilgjengelige fra menyen Kvalitet på skriverens kontrollpanel. Disse er også tilgjengelige fra fargeeksempelsiden i EWS (Embedded Web Server). Når et hvilket som helst eksempelsett velges, genereres det en flersidig utskrift som består av hundrevis av fargebokser. For hver boks vises det en CMYK- eller RGB-kombinasjon, avhengig av hvilken tabell som er valgt. Fargen i hver boks er resultatet av at den CMYK- eller RGB-kombinasjonen som boksen er merket med, er justert ved hjelp av den valgte fargekonverteringstabellen.
Ved å undersøke fargeeksempelsettene kan du identifisere boksen som har fargen som er nærmest fargen du ønsker. Fargekombinasjonen som boksen er merket med, kan deretter brukes til å endre objektets farge i det aktuelle programmet. Hvis du vil ha mer informasjon, kan du se hjelpen for operativsystemet.
Merk: Manuell fargekorrigering kan være nødvendig for å ta i bruk den valgte fargekonverteringstabellen for det bestemte objektet. Hvilke fargeeksempelsett som bør brukes ved et bestemt fargetilpasningsproblem, avhenger av hvilken innstilling for Fargejustering som er i bruk, hva slags objekt som skrives ut, og hvordan fargen på objektet er angitt i programmet. Når Fargekorrigering står på Av, baseres fargen på utskriftsjobbinformasjonen, og ingen fargekonvertering implementeres.
Merk: Fargeeksempelsidene kan ikke brukes hvis det aktuelle programmet ikke spesifiserer farger med RGB- eller CMYK-kombinasjoner. I tillegg kan programmet eller datamaskinens operativsystem i visse situasjoner justere RGB- eller CMYK-kombinasjonene som er angitt i programmet, gjennom en modul for fargebehandling. Fargeresultatet på utskriftene vil ikke nødvendigvis være nøyaktig likt fargene på fargeeksempelsidene.
| Merk: Dette problemet oppstår når transparenter projiseres med reflekterende overhead-projektorer. For å oppnå best mulig fargekvalitet på projiseringene anbefaler vi at du bruker overhead-projektorer med direkte bildeoverføring. |
Handling | Yes (Ja) | No (Nei) |
|---|---|---|
Trinn 1 Kontroller at innstillingen for papirtype er angitt til Transparent fra skriverens kontrollpanel. Er innstillingen for papirtype riktig? | Gå til trinn 2. | Angi papirtypen til transparenter. |
Trinn 2 Reduser tonermørkhet, og send deretter utskriftsjobben på nytt. Ser utskriften på fargetransparenten lysere ut? | Problemet er løst. | Gå til trinn 3. |
Trinn 3 Pass på at du bruker den anbefalte typen fargetransparenter, og send utskriftsjobben på nytt. Ser utskriften på fargetransparenten lysere ut? | Problemet er løst. | Kontakt brukerstøtte. |
| Merk: Fargekonverteringstabellene som brukes i modusen Auto for Fargekorrigering, vil vanligvis samsvare nokså godt med fargene på en vanlig dataskjerm. På grunn av teknologiske forskjeller mellom skrivere og skjermer kan imidlertid fargene også variere fra skjerm til skjerm og under ulike lysforhold. |
Handling | Yes (Ja) | No (Nei) |
|---|---|---|
Trinn 1
Samsvarer fargen til utskriften med fargen til filen på dataskjermen? | Problemet er løst. | Gå til trinn 2. |
Trinn 2 På Kvalitet-menyen på skriverens kontrollpanel gjør du følgende:
Samsvarer fargen til utskriften med fargen til filen på dataskjermen? | Problemet er løst. | Kontakt brukerstøtte. |
Handling | Yes (Ja) | No (Nei) |
|---|---|---|
Justere fargebalansen.
Har utskriften fortsatt en uønsket fargetone? | Problemet er løst. | Kontakt brukerstøtte. |