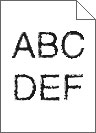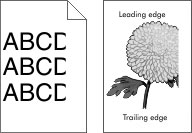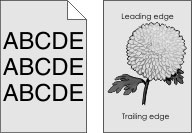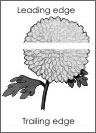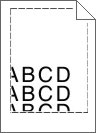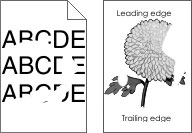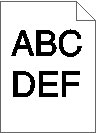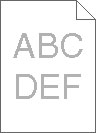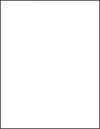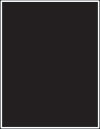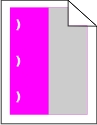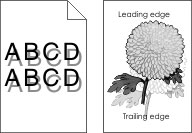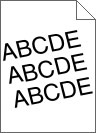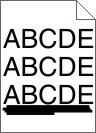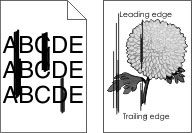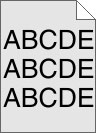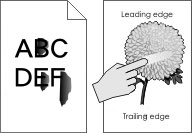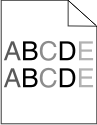Sprawdź, czy odległość między defektami jest równa jednej z poniższych wartości: 25,1 mm (0,98 cala) 29,8 mm (1,17 cala) 43,9 mm (1,72 cala) 45,5 mm (1,79 cala) 94,2 mm (3,70 cala)
Jeśli odległość między defektami jest równa 25,1 mm (0,98 cala), 29,8 mm (1,17 cala) lub 94,2 mm (3,70 cala), wymień bęben światłoczuły. Jeśli odległość między defektami jest równa 43,9 mm (1,72 cala) lub 45,5 mm (1,79 cala), wymień zespół wywoływacza.
Czy nadal pojawiają się powtarzające się defekty? | Sprawdź, czy odległość między defektami jest równa jednej z poniższych wartości: 37,7 mm (1,48 cala) 78,5 mm (3,09 cala) 95 mm (3,74 cala)
Zapisz odległość, a następnie skontaktuj się z z obsługą klienta lub obsługa serwisowa.
| Problem został rozwiązany. |
 lub Wyślij.
lub Wyślij.