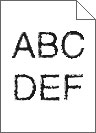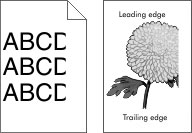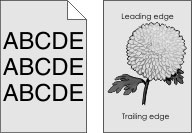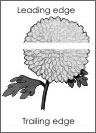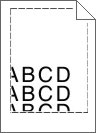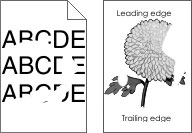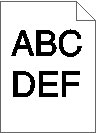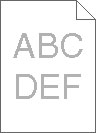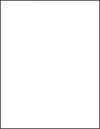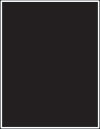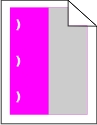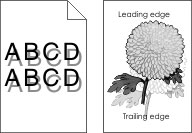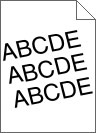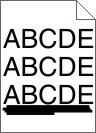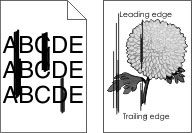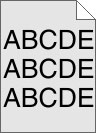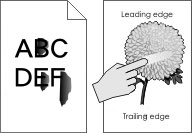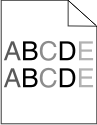Verificaţi dacă distanţa dintre defecte este egală cu una dintre următoarele: 25,1 mm (0,98 inchi) 29,8 mm (1,17 inchi) 43,9 mm (1,72 inchi) 45,5 mm (1,79 inchi) 94,2 mm (3,70 inchi)
Dacă distanţa dintre defecte este egală cu 25,1 mm (0,98 in.), 29,8 mm (1,17 in.) sau 94,2 mm (3,70 in.), înlocuiţi unitatea fotoconductor. Dacă distanţa dintre defecte este egală cu 43,9 mm (1,72 in.) sau 45,5 mm (1,79 in.), înlocuiţi unitatea de developare.
Apar în continuare defecte repetitive? | Verificaţi dacă distanţa dintre defecte este egală cu una dintre următoarele: 37,7 mm (1,48 inchi) 78,5 mm (3,09 inchi) 95 mm (3,74 inchi)
Observaţi distanţa, apoi contactaţi asistenţa pentru clienţi sau reprezentantul de service.
| Problema este rezolvată. |
 sau Trimitere.
sau Trimitere.