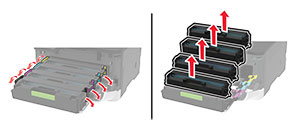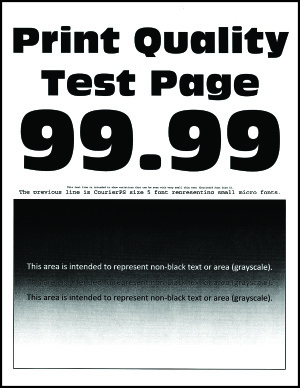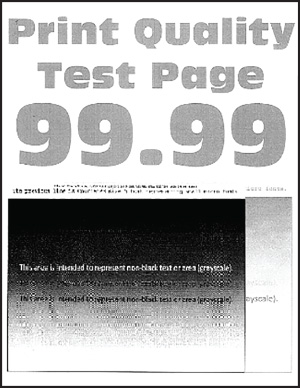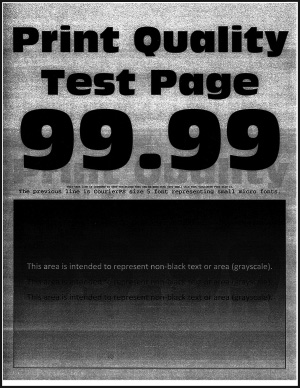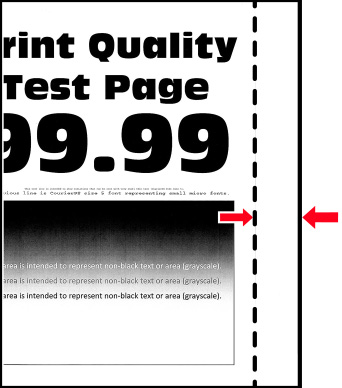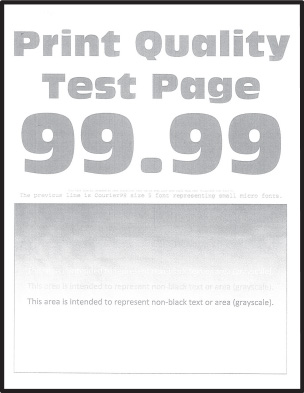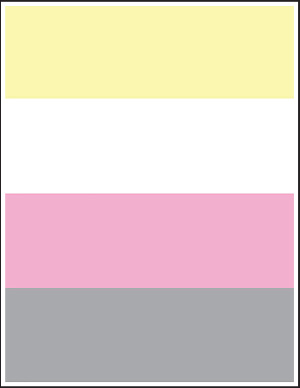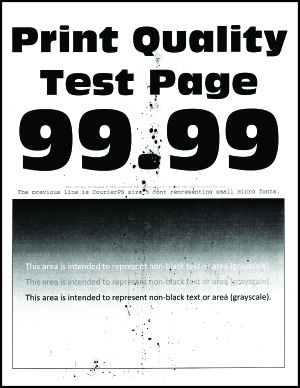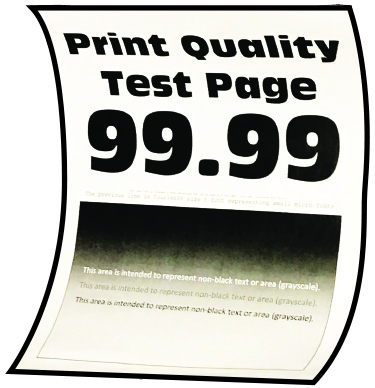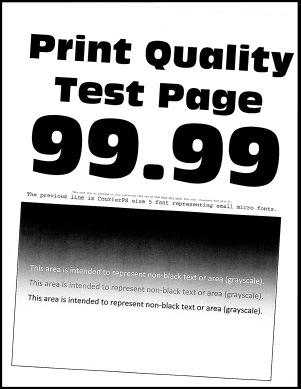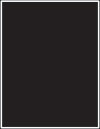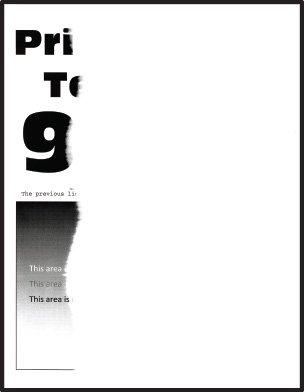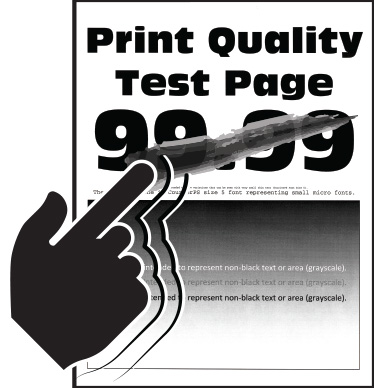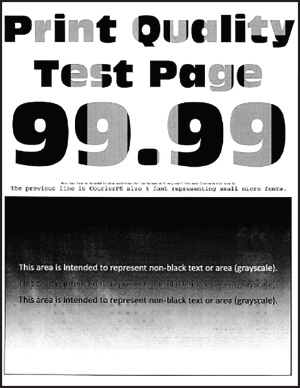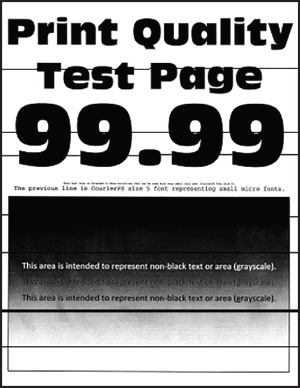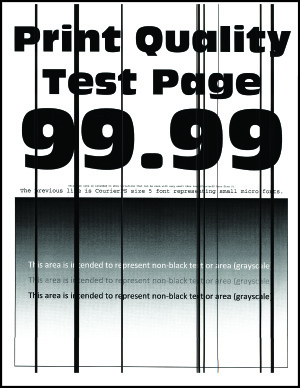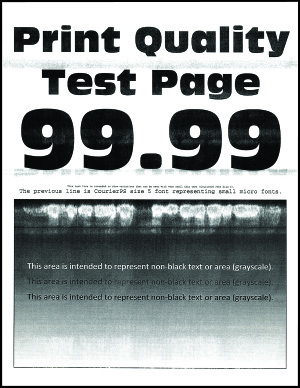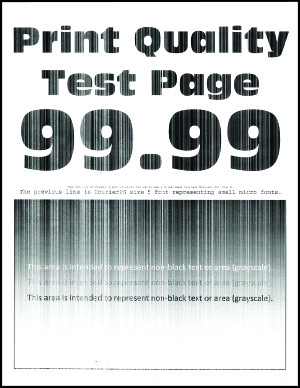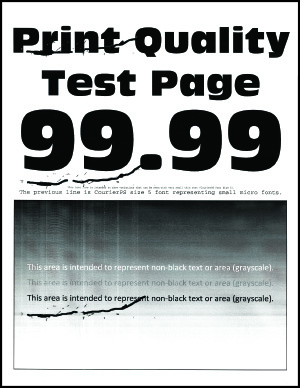-
Pomocí zkušební stránky, změřte vzdálenost vzdálenosti mezi opakujícími se vadami na ovlivněné barevné stránce.
-
Podívejte se, jestli opakované chyby odpovídají některému z následujících rozměrů:
Tiskové kazety
-
25,70 mm (1,01 palce)
-
35,30 mm (1,39 palce)
-
75,6 mm (2,98 palce)
-
26,7 mm (1,05 palce)
Zapékač
Přenosový modul
-
25,10 mm (0,99 palce)
-
59,70 mm (2,35 palce)
-
28,30 mm (1,11 palce)
-
65 mm (2,56 palce)
-
44 mm (1,73 palce)
Odpovídají opakované chyby některému z rozměrů?
|
Poznamenejte si vzdálenost a obraťte se na
zákaznická podpora
.
|
Poznamenejte si vzdálenost a obraťte se na
zákaznická podpora
.
|
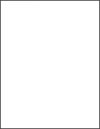
 .
.