ADF에서 스캔 시 출력물에 짙은 세로 줄무늬가 나타남
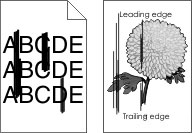
작업 | 예 | 아니요 |
|---|---|---|
스캔한 문서에 세로 줄무늬가 나타납니까? | 문의: 고객 지원. | 문제가 해결되었습니다. |
작업 | 예 | 아니오 |
|---|---|---|
1 단계 복사 작업을 수행합니다. 복사 작업에 성공했습니까? | 3단계로 이동합니다. | 2 단계로 이동합니다. |
2 단계
문서를 컴퓨터로 스캔할 수 있습니까? | 문제가 해결되었습니다. | 3 단계로 이동합니다. |
3 단계 프린터 연결을 확인합니다.
프린터가 네트워크에 연결되어 있습니까? | 5단계로 이동합니다. | 4 단계로 이동합니다. |
4 단계
문서를 컴퓨터로 스캔할 수 있습니까? | 문제가 해결되었습니다. | 5 단계로 이동합니다. |
5 단계
문서를 컴퓨터로 스캔할 수 있습니까? | 문제가 해결되었습니다. | 문의 고객 지원을(를) 입력합니다. |
작업 | 예 | 아니오 |
|---|---|---|
1 단계
문서를 스캔하여 네트워크 폴더에 저장할 수 있습니까? | 문제가 해결되었습니다. | 2 단계로 이동합니다. |
2 단계 네트워크 폴더 경로 및 형식이 올바른지 확인합니다. 예를 들어 에서 은 정규화된 도메인 이름(FQDN)이나 IP 주소입니다. 네트워크 폴더 경로 및 형식이 정확합니까? | 3 단계로 이동합니다. | 4단계로 이동합니다. |
3 단계 네트워크 폴더에 대한 쓰기 액세스 권한이 있는지 확인합니다. 문서를 스캔하여 네트워크 폴더에 저장할 수 있습니까? | 문제가 해결되었습니다. | 4 단계로 이동합니다. |
4 단계 네트워크 폴더 단축키를 업데이트합니다.
문서를 스캔하여 네트워크 폴더에 저장할 수 있습니까? | 문제가 해결되었습니다. | 5 단계로 이동합니다. |
5 단계 프린터와 네트워크 폴더가 동일한 네트워크에 연결되어 있는지 확인합니다. 문서를 스캔하여 네트워크 폴더에 저장할 수 있습니까? | 문제가 해결되었습니다. | 문의 고객 지원을(를) 입력합니다. |
조치 | 예 | 아니오 |
|---|---|---|
1 단계
문서 또는 사진이 올바로 복사되었습니까? | 문제가 해결되었습니다. | 2 단계로 이동합니다. |
2 단계
문서 또는 사진이 올바로 복사되었습니까? | 문제가 해결되었습니다. | 문의 고객 지원. |
조치 | 예 | 아니오 |
|---|---|---|
1 단계 케이블 연결을 확인합니다.
스캔 작업에 성공했습니까? | 문제가 해결되었습니다. | 2 단계로 이동합니다. |
2 단계 검사할 파일을 확인하십시오.
스캔 작업에 성공했습니까? | 문제가 해결되었습니다. | 3 단계로 이동합니다. |
3 단계
스캔 작업에 성공했습니까? | 문제가 해결되었습니다. | 문의 고객 지원. |
작업 | 예 | 아니오 |
|---|---|---|
1 단계
복사 품질이 좋습니까? | 문제가 해결되었습니다. | 2 단계로 이동합니다. |
2 단계
복사 품질이 좋습니까? | 문제가 해결되었습니다. | 문의: 고객 지원. |
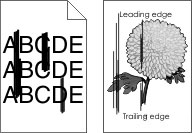
작업 | 예 | 아니요 |
|---|---|---|
스캔한 문서에 세로 줄무늬가 나타납니까? | 문의: 고객 지원. | 문제가 해결되었습니다. |
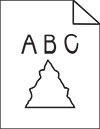
작업 | 예 | 아니요 |
|---|---|---|
출력물에 고르지 않은 이미지나 텍스트가 나타납니까? | 문의 고객 지원을(를) 입력합니다. | 문제가 해결되었습니다. |
작업 | 예 | 아니오 |
|---|---|---|
스캔을 방해하는 모든 응용 프로그램을 닫습니다. 스캔 시간이 오래 걸리거나 컴퓨터 작동이 중단됩니까? | 문의: 고객 지원. | 문제가 해결되었습니다. |
작업 | 예 | 아니오 |
|---|---|---|
1 단계
스캐너에서 응답이 있습니까? | 문제가 해결되었습니다. | 2 단계로 이동합니다. |
2 단계
스캐너에서 응답이 있습니까? | 문제가 해결되었습니다. | 3 단계로 이동합니다. |
3 단계
스캐너에서 응답이 있습니까? | 문제가 해결되었습니다. | 문의: 고객 지원. |
제어판에서 다음으로 이동합니다.
설정 > 장치 > 유지관리 > 구성 메뉴 > 스캐너 구성 > 스캐너 설명서 등록
빠른 인쇄 테스트를 누릅니다.
빠른 인쇄 테스트 페이지를 ADF 용지함에 놓습니다.
전면 ADF 등록 또는 후면 ADF 등록을 누릅니다.
참고:
빠른 복사 테스트를 누릅니다.
빠른 복사 테스트 페이지와 원본 문서를 비교해 봅니다.