從 ADF 掃描時,輸出出現垂直深色條紋
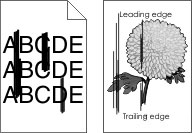
動作 | 是 | 否 |
|---|---|---|
掃描文件是否出現垂直條紋? | 請聯絡 客戶支援。 | 問題已解決。 |
動作 | 是 | 否 |
|---|---|---|
步驟 1 執行複印工作。 複印工作已順利完成嗎? | 請前往步驟 3。 | 請前往步驟 2。 |
步驟 2
您可以將文件掃描至電腦嗎? | 問題已解決。 | 請前往步驟 3。 |
步驟 3 檢查印表機的連線。
印表機是否已連接網路? | 請前往步驟 5。 | 請前往步驟 4。 |
步驟 4
您可以將文件掃描至電腦嗎? | 問題已解決。 | 請前往步驟 5。 |
步驟 5
您可以將文件掃描至電腦嗎? | 問題已解決。 | 聯絡人 客戶支援。 |
動作 | 是 | 否 |
|---|---|---|
步驟 1
是否可以掃描文件並儲存到網路資料夾? | 問題已解決。 | 請前往步驟 2。 |
步驟 2 確認網路資料夾的路徑和格式正確無誤。例如,,其中 是完整網域 (FQDN) 或 IP 位址。 網路資料夾的路徑和格式是否正確? | 請前往步驟 3。 | 請前往步驟 4。 |
步驟 3 確認您具有網路資料夾的寫入權限。 是否可以掃描文件並儲存到網路資料夾? | 問題已解決。 | 請前往步驟 4。 |
步驟 4 更新網路資料夾快捷鍵。
是否可以掃描文件並儲存到網路資料夾? | 問題已解決。 | 請前往步驟 5。 |
步驟 5 確認印表機與網路資料夾均連線至同一個網路。 是否可以掃描文件並儲存到網路資料夾? | 問題已解決。 | 聯絡人 客戶支援。 |
動作 | 「是」 | 否 |
|---|---|---|
步驟 1
文件或相片是否正確複印? | 問題已解決。 | 請前往步驟 2。 |
步驟 2
文件或相片是否正確複印? | 問題已解決。 | 請聯絡客戶支援。 |
動作 | 「是」 | 否 |
|---|---|---|
步驟 1 請檢查電纜的連線。
掃描工作已順利完成嗎? | 問題已解決。 | 請前往步驟 2。 |
步驟 2 檢查您要掃描的檔案。
掃描工作已順利完成嗎? | 問題已解決。 | 請前往步驟 3。 |
步驟 3
掃描工作已順利完成嗎? | 問題已解決。 | 請聯絡客戶支援。 |
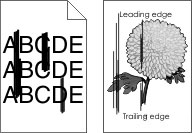
動作 | 是 | 否 |
|---|---|---|
掃描文件是否出現垂直條紋? | 請聯絡 客戶支援。 | 問題已解決。 |
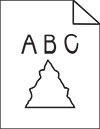
動作 | 是 | 否 |
|---|---|---|
輸出是否出現鋸齒狀影像或文字? | 聯絡人 客戶支援。 | 問題已解決。 |
動作 | 「是」 | 否 |
|---|---|---|
步驟 1
掃描器有回應嗎? | 問題已解決。 | 請前往步驟 2。 |
步驟 2
掃描器有回應嗎? | 問題已解決。 | 請前往步驟 3。 |
步驟 3
掃描器有回應嗎? | 問題已解決。 | 請聯絡客戶支援。 |