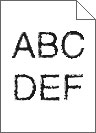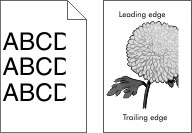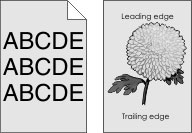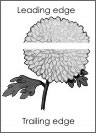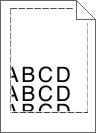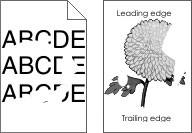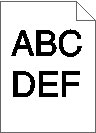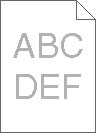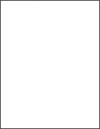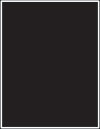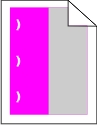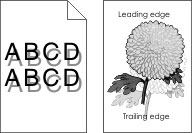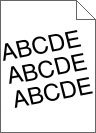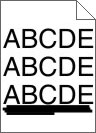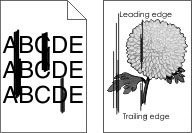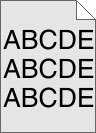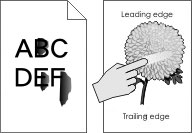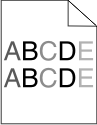Überprüfen Sie, ob die Unregelmäßigkeiten in einem der folgenden Abstände auftreten: 25,1 mm (0,98 Zoll) 29,8 mm (1,17 Zoll) 43,9 mm (1,72 Zoll) 45,5 mm (1,79 Zoll) 94,2 mm (3,70 Zoll)
Wenn der Abstand zwischen den Fehlern 25,1 mm (0,98 Zoll) 29,8 mm (1,17 Zoll) oder 94,2 mm (3,70 Zoll) beträgt, tauschen Sie die Fotoleitereinheit aus. Wenn der Abstand zwischen den Fehlern 43,9 mm (1,72 Zoll) oder 45,5 mm (1,79 Zoll) beträgt, tauschen Sie die Entwicklereinheit aus.
Tritt dieser Wiederholungsfehler immer noch auf? | Überprüfen Sie, ob die Unregelmäßigkeiten in einem der folgenden Abstände auftreten: 37,7 mm (1,48 Zoll) 78,5 mm (3,09 Zoll) 95 mm
Messen Sie den Abstand und wenden Sie sich an den Kundendienst oder den zuständigen Kundendienstmitarbeiter.
| Das Problem wurde behoben. |
 oder Übernehmen.
oder Übernehmen.