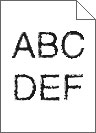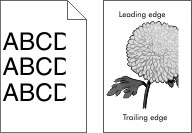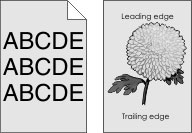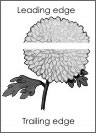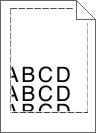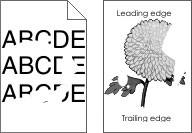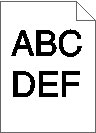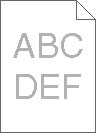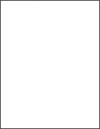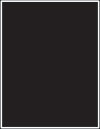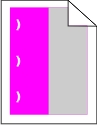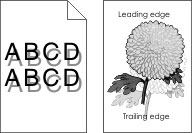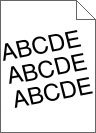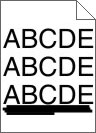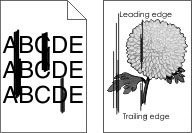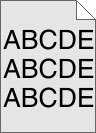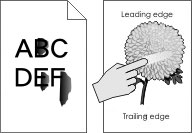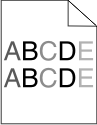Проверьте, равно ли расстояние между дефектами одной из нижеперечисленных величин. 25,1 мм (0,98 дюйма) 29,8 мм (1,17 дюйма) 43,9 мм (1,72 дюйма) 45,5 мм (1,79 дюйма) 94,2 мм (3,70 дюйма)
Если расстояние между дефектами равно 25,1 мм (0,98 дюйма), 29,8 мм (1,17 дюйма) или 94,2 мм (3,70 дюйма), замените фотобарабан. Если расстояние между дефектами равно 43,9 мм (1,72 дюйма) или 45,5 мм (1,79 дюйма), замените блок проявителя.
Повторяющиеся дефекты все еще появляются? | Проверьте, равно ли расстояние между дефектами одной из нижеперечисленных величин. 37,7 мм (1,48 дюйма) 78,5 мм (3,09 дюйма) 95 мм (3,74 дюйма)
Запишите значение расстояния и обратитесь в службу технической поддержки или к представителю по обслуживанию.
| Неполадка устранена. |
 или Отправить.
или Отправить.