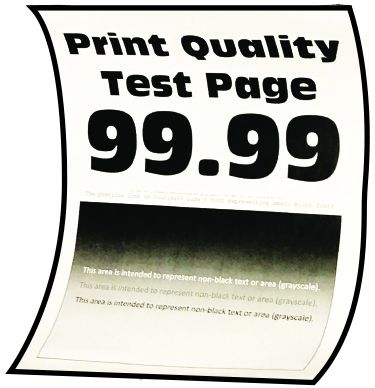Schritt 1 Bringen Sie die Führungen im Fach für das eingelegte Papier in die richtige Position. Drucken Sie das Dokument.
Ist das Papier gewellt? | Wechseln Sie zu Schritt 2. | Das Problem wurde behoben. |
Schritt 2 Geben Sie die Papiersorte je nach Betriebssystem im Dialogfeld "Druckeinstellungen" oder "Drucken" an. Hinweise: - Stellen Sie sicher, dass die Einstellung dem eingelegten Papier entspricht.
- Sie können die Einstellung auch auf dem Bedienfeld des Druckers ändern. Wechseln Sie zu:
Einstellungen > Papier > Fachkonfiguration > Papierformat/-sorte Drucken Sie das Dokument.
Ist das Papier gewellt? | Wechseln Sie zu Schritt 3. | Das Problem wurde behoben. |
Schritt 3 Drucken Sie auf der anderen Seite des Papiers. Entfernen Sie das Papier, drehen Sie es um, und legen Sie es anschließend wieder ein. Drucken Sie das Dokument.
Ist das Papier gewellt? | Wechseln Sie zu Schritt 4. | Das Problem wurde behoben. |
Schritt 4 Legen Sie Papier aus einem neuen Paket ein. Hinweis: Papier kann bei hoher Luftfeuchtigkeit feucht werden. Bewahren Sie Papier in der Originalverpackung auf, bis Sie es verwenden. Drucken Sie das Dokument.
Ist das Papier gewellt? | Kontaktieren Sie den Kundendienst. | Das Problem wurde behoben. |
 , um durch die Einstellungen zu navigieren.
, um durch die Einstellungen zu navigieren.