الصفحات الفارغة أو البيضاء
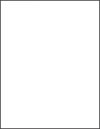
 للتنقل عبر الإعدادات.
للتنقل عبر الإعدادات.الإجراء | نعم | لا | ||||||||||
|---|---|---|---|---|---|---|---|---|---|---|---|---|
هل تطبع الطابعة صفحات فارغة أو بيضاء؟ | اتصل دعم العملاء. | لقد تم حل المشكلة. |
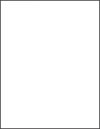
 للتنقل عبر الإعدادات.
للتنقل عبر الإعدادات.الإجراء | نعم | لا | ||||||||||
|---|---|---|---|---|---|---|---|---|---|---|---|---|
هل تطبع الطابعة صفحات فارغة أو بيضاء؟ | اتصل دعم العملاء. | لقد تم حل المشكلة. |
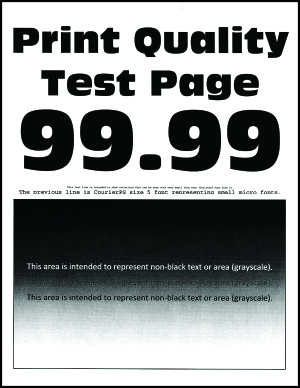
 للتنقل عبر الإعدادات.
للتنقل عبر الإعدادات.الإجراء | نعم | لا | ||||
|---|---|---|---|---|---|---|
الخطوة 1
هل الطباعة قاتمة للغاية؟ | انتقل إلى الخطوة 2. | لقد تم حل المشكلة. | ||||
الخطوة 2
هل الطباعة قاتمة للغاية؟ | انتقل إلى الخطوة 3. | لقد تم حل المشكلة. | ||||
الخطوة 3
هل الطباعة قاتمة للغاية؟ | انتقل إلى الخطوة 4. | لقد تم حل المشكلة. | ||||
الخطوة 4 تحقق مما إذا كان الورق يحتوي على حواف خشنة أو مادة ما. هل تطبع على ورق خشن أو مزود بمادة ما؟ | انتقل إلى الخطوة 5. | انتقل إلى الخطوة 6. | ||||
الخطوة 5
هل الطباعة قاتمة للغاية؟ | انتقل إلى الخطوة 6. | لقد تم حل المشكلة. | ||||
الخطوة 6
هل الطباعة قاتمة للغاية؟ | اتصل بدعم العملاء. | لقد تم حل المشكلة. |
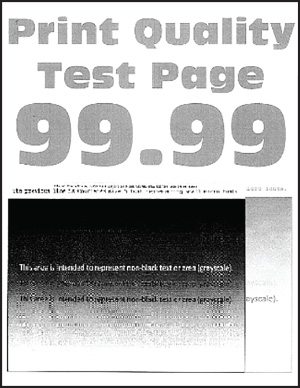
 للتنقل عبر الإعدادات.
للتنقل عبر الإعدادات.الإجراء | نعم | لا | ||||||||||
|---|---|---|---|---|---|---|---|---|---|---|---|---|
الخطوة 1
هل تظهر صور باهتة في المطبوعات؟ | انتقل إلى الخطوة 2. | لقد تم حل المشكلة. | ||||||||||
الخطوة 2
هل تظهر صور باهتة في المطبوعات؟ | انتقل إلى الخطوة 3. | لقد تم حل المشكلة. | ||||||||||
الخطوة 3
هل تظهر صور باهتة في المطبوعات؟ | انتقل إلى الخطوة 4. | لقد تم حل المشكلة. | ||||||||||
الخطوة 4
هل تظهر صور باهتة في المطبوعات؟ | اتصل دعم العملاء. | لقد تم حل المشكلة. |
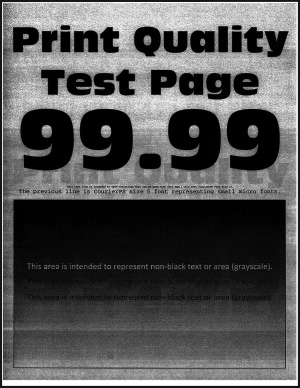
 للتنقل عبر الإعدادات.
للتنقل عبر الإعدادات.الإجراء | نعم | لا | ||||||||||
|---|---|---|---|---|---|---|---|---|---|---|---|---|
الخطوة 1
هل تظهر خلفية رمادية أو ملونّة على المطبوعات؟ | انتقل إلى الخطوة 2. | لقد تم حل المشكلة. | ||||||||||
الخطوة 2
هل تظهر خلفية رمادية أو ملونّة على المطبوعات؟ | اتصل دعم العملاء. | لقد تم حل المشكلة. |
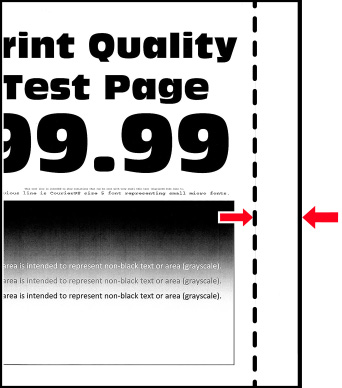
الإجراء | نعم | لا | ||||
|---|---|---|---|---|---|---|
الخطوة 1
هل الهوامش صحيحة؟ | لقد تم حل المشكلة. | انتقل إلى الخطوة 2. | ||||
الخطوة 2
هل الهوامش صحيحة؟ | لقد تم حل المشكلة. | انتقل إلى الخطوة 3. | ||||
الخطوة 3
هل الهوامش صحيحة؟ | لقد تم حل المشكلة. | اتصل بدعم العملاء. |
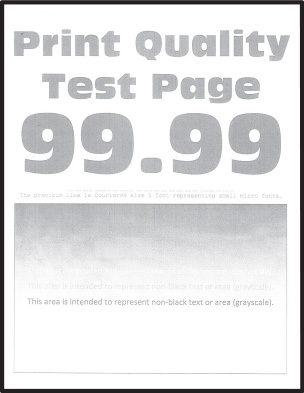
 للتنقل عبر الإعدادات.
للتنقل عبر الإعدادات.الإجراء | نعم | لا | ||||||||||
|---|---|---|---|---|---|---|---|---|---|---|---|---|
الخطوة 1
هل الطباعة باهتة اللون؟ | انتقل إلى الخطوة 2. | لقد تم حل المشكلة. | ||||||||||
الخطوة 2
هل الطباعة باهتة اللون؟ | انتقل إلى الخطوة 3. | لقد تم حل المشكلة. | ||||||||||
الخطوة 3
هل الطباعة باهتة اللون؟ | انتقل إلى الخطوة 4. | لقد تم حل المشكلة. | ||||||||||
الخطوة 4
هل الطباعة باهتة اللون؟ | انتقل إلى الخطوة 5. | لقد تم حل المشكلة. | ||||||||||
الخطوة 5 تحقق مما إذا كان الورق يحتوي على حواف خشنة أو مادة ما. هل تطبع على ورق خشن أو مزود بمادة ما؟ | انتقل إلى الخطوة 6. | انتقل إلى الخطوة 7. | ||||||||||
الخطوة 6
هل الطباعة باهتة اللون؟ | انتقل إلى الخطوة 7. | لقد تم حل المشكلة. | ||||||||||
الخطوة 7
هل الطباعة باهتة اللون؟ | انتقل إلى الخطوة 8. | لقد تم حل المشكلة. | ||||||||||
الخطوة 8
هل الطباعة باهتة اللون؟ | اتصل دعم العملاء. | لقد تم حل المشكلة. |
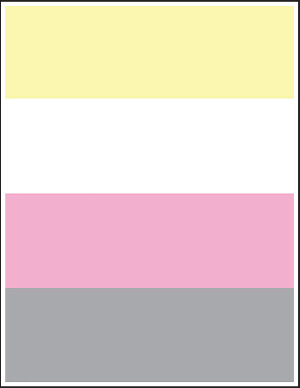
 للتنقل عبر الإعدادات.
للتنقل عبر الإعدادات.الإجراء | نعم | لا | ||||||||||
|---|---|---|---|---|---|---|---|---|---|---|---|---|
هل بعض الألوان مفقودة على المطبوعات؟ | اتصل بدعم العملاء. | لقد تم حل المشكلة. |
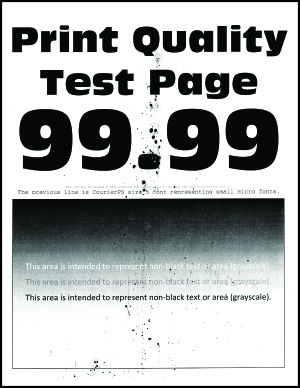
 للتنقل عبر الإعدادات.
للتنقل عبر الإعدادات.الإجراء | نعم | لا | ||||||||||
|---|---|---|---|---|---|---|---|---|---|---|---|---|
الخطوة 1 تحقّق من وجود أي تلوث بسبب تسرب مسحوق الحبر في الطابعة. هل الطابعة خالية من تسرب مسحوق الحبر؟ | انتقل إلى الخطوة 2. | اتصل دعم العملاء. | ||||||||||
الخطوة 2
هل تتطابق الإعدادات؟ | انتقل إلى الخطوة 4. | انتقل إلى الخطوة 3. | ||||||||||
الخطوة 3
هل الطباعة مُلطّخة؟ | انتقل إلى الخطوة 4. | لقد تم حل المشكلة. | ||||||||||
الخطوة 4
هل الطباعة مُلطّخة؟ | انتقل إلى الخطوة 5. | لقد تم حل المشكلة. | ||||||||||
الخطوة 5
هل الطباعة مُلطّخة؟ | اتصل دعم العملاء. | لقد تم حل المشكلة. |
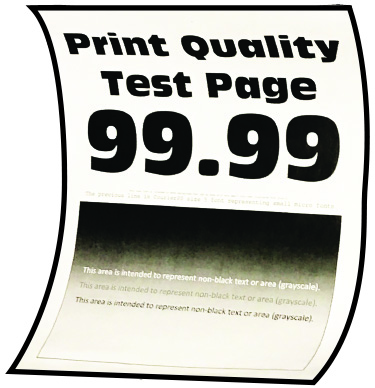
الإجراء | نعم | لا | ||||
|---|---|---|---|---|---|---|
الخطوة 1
هل الورق مجعد؟ | انتقل إلى الخطوة 2. | لقد تم حل المشكلة. | ||||
الخطوة 2
هل الورق مجعد؟ | انتقل إلى الخطوة 3. | لقد تم حل المشكلة. | ||||
الخطوة 3 قم بالطباعة على الجهة الأخرى للورق.
هل الورق مجعد؟ | انتقل إلى الخطوة 4. | لقد تم حل المشكلة. | ||||
الخطوة 4
هل الورق مجعد؟ | اتصل بدعم العملاء. | لقد تم حل المشكلة. |
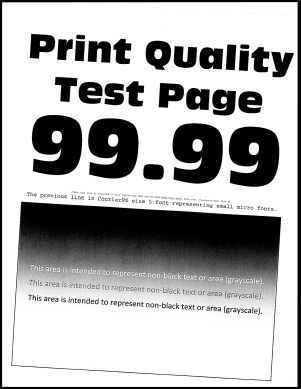
 للتنقل عبر الإعدادات.
للتنقل عبر الإعدادات.الإجراء | نعم | لا | ||||
|---|---|---|---|---|---|---|
الخطوة 1
هل إن المطبوعات مائلة أو منحرفة؟ | انتقل إلى الخطوة 2. | لقد تم حل المشكلة. | ||||
الخطوة 2
هل إن المطبوعات مائلة أو منحرفة؟ | انتقل إلى الخطوة 3. | لقد تم حل المشكلة. | ||||
الخطوة 3
هل إن المطبوعات مائلة أو منحرفة؟ | Contact (جهة الاتصال) دعم العملاء. | لقد تم حل المشكلة. |
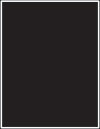
 للتنقل عبر الإعدادات.
للتنقل عبر الإعدادات.الإجراء | نعم | لا | ||||||||||
|---|---|---|---|---|---|---|---|---|---|---|---|---|
هل تقوم الطابعة بطباعة صور ذات ألوان خالصة أو صور سوداء؟ | اتصل دعم العملاء. | لقد تم حل المشكلة. |
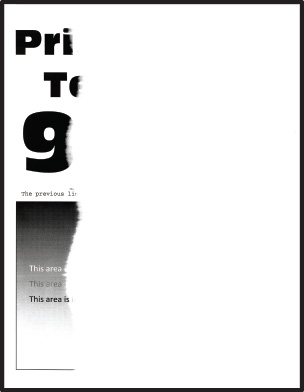
 للتنقل عبر الإعدادات.
للتنقل عبر الإعدادات.الإجراء | نعم | لا | ||||||||||
|---|---|---|---|---|---|---|---|---|---|---|---|---|
الخطوة 1
هل تم اقتصاص النص أو الصور؟ | انتقل إلى الخطوة 2. | لقد تم حل المشكلة. | ||||||||||
الخطوة 2
هل تم اقتصاص النص أو الصور؟ | انتقل إلى الخطوة 3. | لقد تم حل المشكلة. | ||||||||||
الخطوة 3
هل تم اقتصاص النص أو الصور؟ | اتصل دعم العملاء. | لقد تم حل المشكلة. |
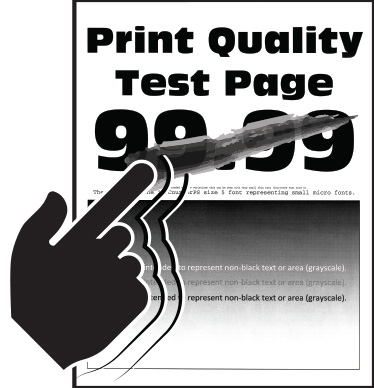
 للتنقل عبر الإعدادات.
للتنقل عبر الإعدادات.الإجراء | نعم | لا | ||||
|---|---|---|---|---|---|---|
الخطوة 1
هل تتم إزالة مسحوق الحبر بسهولة نتيجة الاحتكاك؟ | انتقل إلى الخطوة 2. | لقد تم حل المشكلة. | ||||
الخطوة 2
هل تتم إزالة مسحوق الحبر بسهولة نتيجة الاحتكاك؟ | انتقل إلى الخطوة 3. | لقد تم حل المشكلة. | ||||
الخطوة 3
هل تتم إزالة مسحوق الحبر بسهولة نتيجة الاحتكاك؟ | اتصل بدعم العملاء. | لقد تم حل المشكلة. |
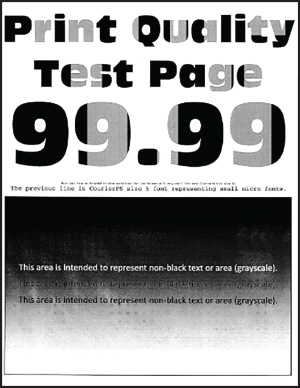
 للتنقل عبر الإعدادات.
للتنقل عبر الإعدادات.الإجراء | نعم | لا | ||||||||||
|---|---|---|---|---|---|---|---|---|---|---|---|---|
هل كثافة الطباعة متفاوتة؟ | اتصل دعم العملاء. | لقد تم حل المشكلة. |
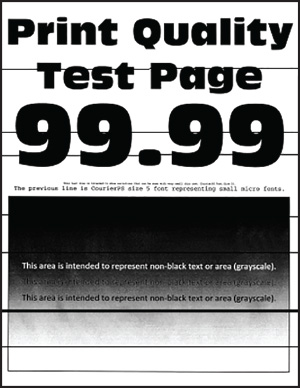
ملاحظات:
 للتنقل عبر الإعدادات.
للتنقل عبر الإعدادات.الإجراء | نعم | لا | ||||||||||
|---|---|---|---|---|---|---|---|---|---|---|---|---|
الخطوة 1
هل تظهر خطوط داكنة على المطبوعات؟ | انتقل إلى الخطوة 2. | لقد تم حل المشكلة. | ||||||||||
الخطوة 2
هل تظهر خطوط داكنة على المطبوعات؟ | انتقل إلى الخطوة 3. | لقد تم حل المشكلة. | ||||||||||
الخطوة 3
هل تظهر خطوط داكنة على المطبوعات؟ | انتقل إلى الخطوة 4. | لقد تم حل المشكلة. | ||||||||||
الخطوة 4
هل تظهر خطوط داكنة على المطبوعات؟ | اتصل بدعم العملاء. | لقد تم حل المشكلة. |
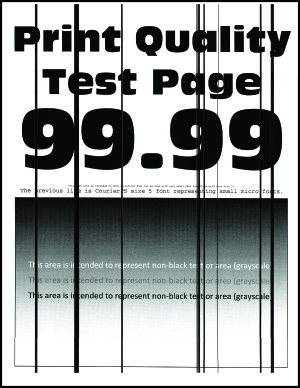
 للتنقل عبر الإعدادات.
للتنقل عبر الإعدادات.الإجراء | نعم | لا | ||||||||||
|---|---|---|---|---|---|---|---|---|---|---|---|---|
الخطوة 1
هل تظهر خطوط رأسية داكنة على المطبوعات؟ | انتقل إلى الخطوة 2. | لقد تم حل المشكلة. | ||||||||||
الخطوة 2
هل تظهر خطوط رأسية داكنة على المطبوعات؟ | انتقل إلى الخطوة 3. | لقد تم حل المشكلة. | ||||||||||
الخطوة 3
هل تظهر خطوط رأسية داكنة على المطبوعات؟ | اتصل دعم العملاء. | لقد تم حل المشكلة. |
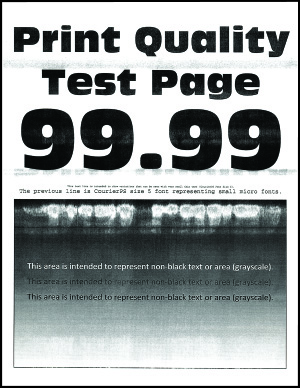
ملاحظات:
 للتنقل عبر الإعدادات.
للتنقل عبر الإعدادات.الإجراء | نعم | لا | ||||||||||
|---|---|---|---|---|---|---|---|---|---|---|---|---|
الخطوة 1
هل تظهر خطوط أفقية بيضاء على المطبوعات؟ | انتقل إلى الخطوة 2. | لقد تم حل المشكلة. | ||||||||||
الخطوة 2
هل تظهر خطوط أفقية بيضاء على المطبوعات؟ | انتقل إلى الخطوة 3. | لقد تم حل المشكلة. | ||||||||||
الخطوة 3
هل تظهر خطوط أفقية بيضاء على المطبوعات؟ | اتصل بدعم العملاء. | لقد تم حل المشكلة. |
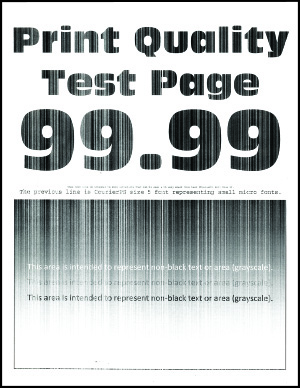
 للتنقل عبر الإعدادات.
للتنقل عبر الإعدادات.الإجراء | نعم | لا | ||||||||||
|---|---|---|---|---|---|---|---|---|---|---|---|---|
الخطوة 1
هل تظهر خطوط رأسية بيضاء على المطبوعات؟ | انتقل إلى الخطوة 2. | لقد تم حل المشكلة. | ||||||||||
الخطوة 2 تأكد من استخدام نوع الورق الموصى به.
هل تظهر خطوط رأسية بيضاء على المطبوعات؟ | انتقل إلى الخطوة 3. | لقد تم حل المشكلة. | ||||||||||
الخطوة 3
هل تظهر خطوط رأسية بيضاء على المطبوعات؟ | اتصل دعم العملاء. | لقد تم حل المشكلة. |
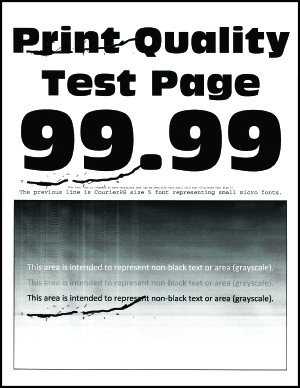
 للتنقل عبر الإعدادات.
للتنقل عبر الإعدادات.الإجراء | نعم | لا | ||||
|---|---|---|---|---|---|---|
هل العيوب المتكررة مطابقة لأي من القياسات؟ | دوّن المسافة، ثم اتصل بـ بدعم العملاء. | دوّن المسافة، ثم اتصل بـ بدعم العملاء. |
الإجراء | نعم | لا | ||||||
|---|---|---|---|---|---|---|---|---|
الخطوة 1
هل تمت طباعة المستند؟ | لقد تم حل المشكلة. | انتقل إلى الخطوة 2. | ||||||
الخطوة 2
هل تمت طباعة المستند؟ | لقد تم حل المشكلة. | انتقل إلى الخطوة 3. | ||||||
الخطوة 3
هل تمت طباعة المستند؟ | لقد تم حل المشكلة. | انتقل إلى الخطوة 4. | ||||||
الخطوة 4
هل تمت طباعة المستند؟ | لقد تم حل المشكلة. | انتقل إلى الخطوة 5. | ||||||
الخطوة 5
هل تمت طباعة المستند؟ | لقد تم حل المشكلة. | اتصل بدعم العملاء. |
الإجراء | نعم | لا | ||||||
|---|---|---|---|---|---|---|---|---|
الخطوة 1 تحقق من أن كابل الطابعة متصل بإحكام بالطابعة وجهاز الكمبيوتر، أو ملقم الطباعة أو جهاز اختياري أو جهاز آخر ضمن شبكة الاتصال. هل تطبع الطابعة بشكل بطيء؟ | انتقل إلى الخطوة 2. | لقد تم حل المشكلة. | ||||||
الخطوة 2
هل تطبع الطابعة بشكل بطيء؟ | انتقل إلى الخطوة 3. | لقد تم حل المشكلة. | ||||||
الخطوة 3
هل تطبع الطابعة بشكل بطيء؟ | انتقل إلى الخطوة 4. | لقد تم حل المشكلة. | ||||||
الخطوة 4
هل تطبع الطابعة بشكل بطيء؟ | انتقل إلى الخطوة 5. | لقد تم حل المشكلة. | ||||||
الخطوة 5
هل تطبع الطابعة بشكل بطيء؟ | انتقل إلى الخطوة 6. | لقد تم حل المشكلة. | ||||||
الخطوة 6 قم بإزالة المهام المحجوزة. هل تطبع الطابعة بشكل بطيء؟ | انتقل إلى الخطوة 7. | لقد تم حل المشكلة. | ||||||
الخطوة 7
هل تطبع الطابعة بشكل بطيء؟ | اتصل بدعم العملاء. | لقد تم حل المشكلة. |
الإجراء | نعم | لا | ||||||
|---|---|---|---|---|---|---|---|---|
الخطوة 1
هل تمت طباعة المستند على الورق الصحيح؟ | انتقل إلى الخطوة 2. | قم بتحميل حجم الورق ونوعه الصحيحَين. | ||||||
الخطوة 2
هل تمت طباعة المستند على الورق الصحيح؟ | لقد تم حل المشكلة. | انتقل إلى الخطوة 3. | ||||||
الخطوة 3
هل تمت طباعة المستند من الدرج الصحيح؟ | لقد تم حل المشكلة. | اتصل بدعم العملاء. |
الإجراء | نعم | لا | ||||||||||||
|---|---|---|---|---|---|---|---|---|---|---|---|---|---|---|
الخطوة 1
هل تمت طباعة المستندات؟ | لقد تم حل المشكلة. | انتقل إلى الخطوة 2. | ||||||||||||
الخطوة 2 قد تحتوي مهمة الطباعة على خطأ في التنسيق أو بيانات غير صالحة. احذف مهمة الطباعة ثم أرسلها مرة أخرى. هل تمت طباعة المستندات؟ | لقد تم حل المشكلة. | انتقل إلى الخطوة 3. | ||||||||||||
الخطوة 3 إذا كنت تطبع من الإنترنت، فقد تقرأ الطابعة عناوين المهام المتعددة على أنها متكررة. لمستخدمي نظام التشغيل Windows
لمستخدمي نظام التشغيل Macintosh
هل تمت طباعة المستندات؟ | لقد تم حل المشكلة. | انتقل إلى الخطوة 4. | ||||||||||||
الخطوة 4
هل تمت طباعة المستندات؟ | لقد تم حل المشكلة. | اتصل بدعم العملاء. |