Svislé tmavé šmouhy na výstupu při skenování z podavače ADF
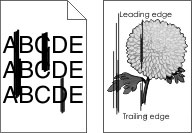
Činnost | Ano | Ne |
|---|---|---|
Objevují se na skenovaných dokumentech svislé šmouhy? | Obraťte se na zákaznická podpora. | Problém je vyřešen. |
Činnost | Ano | Ne |
|---|---|---|
Krok 1 Proveďte úlohu kopírování. Byla úloha úspěšná? | Přejděte ke kroku 3. | Přejděte ke kroku 2. |
Krok 2
Lze dokument naskenovat do počítače? | Problém je vyřešen. | Přejděte ke kroku 3. |
Krok 3 Zkontrolujte připojení tiskárny.
Je vaše tiskárna připojena k síti? | Přejděte ke kroku 5. | Přejděte ke kroku 4. |
Krok 4
Lze dokument naskenovat do počítače? | Problém je vyřešen. | Přejděte ke kroku 5. |
Krok 5
Lze dokument naskenovat do počítače? | Problém je vyřešen. | Obraťte se na zákaznická podpora. |
Činnost | Ano | Ne |
|---|---|---|
Krok 1
Můžete naskenovat dokument a uložit jej do síťové složky? | Problém je vyřešen. | Přejděte ke kroku 2. |
Krok 2 Ujistěte se, že cesta a formát síťové složky jsou správné. Například , kde je plně kvalifikovaná doména (FQDN) nebo IP adresa. Jsou cesta a formát síťové složky správné? | Přejděte ke kroku 3. | Přejděte ke kroku 4. |
Krok 3 Ujistěte se, že máte oprávnění k zápisu do síťové složky. Můžete naskenovat dokument a uložit jej do síťové složky? | Problém je vyřešen. | Přejděte ke kroku 4. |
Krok 4 Aktualizujte zástupce síťové složky.
Můžete naskenovat dokument a uložit jej do síťové složky? | Problém je vyřešen. | Přejděte ke kroku 5. |
Krok 5 Ujistěte se, že jsou tiskárna a síťová složka připojeny ke stejné síti. Můžete naskenovat dokument a uložit jej do síťové složky? | Problém je vyřešen. | Obraťte se na zákaznická podpora. |
Činnost | Ano | Ne |
|---|---|---|
Krok 1
Je dokument nebo fotografie správně zkopírována? | Problém je vyřešen. | Přejděte ke kroku 2. |
Krok 2
Je dokument nebo fotografie správně zkopírována? | Problém je vyřešen. | Obraťte se na zákaznickou podporu. |
Činnost | Ano | Ne |
|---|---|---|
Krok 1 Zkontrolujte připojení kabelů.
Je úloha skenování úspěšná? | Problém je vyřešen. | Přejděte ke kroku 2. |
Krok 2 Zkontrolujte soubor, který chcete skenovat.
Je úloha skenování úspěšná? | Problém je vyřešen. | Přejděte ke kroku 3. |
Krok 3
Je úloha skenování úspěšná? | Problém je vyřešen. | Obraťte se na zákaznickou podporu. |
Činnost | Ano | Ne |
|---|---|---|
Krok 1
Je kvalita kopie uspokojivá? | Problém je vyřešen. | Přejděte ke kroku 2. |
Krok 2
Je kvalita kopie uspokojivá? | Problém je vyřešen. | Obraťte se na zákaznická podpora. |
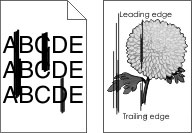
Činnost | Ano | Ne |
|---|---|---|
Objevují se na skenovaných dokumentech svislé šmouhy? | Obraťte se na zákaznická podpora. | Problém je vyřešen. |
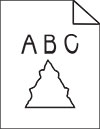
Činnost | Ano | Ne |
|---|---|---|
Objevují se na výstupu zubaté obrázky nebo texty? | Obraťte se na zákaznická podpora. | Problém je vyřešen. |
Činnost | Ano | Ne |
|---|---|---|
Odstraňte veškeré překážky, které brání zavření krytu skeneru. Bylo možné kryt skeneru správně zavřít? | Problém je vyřešen. | Obraťte se na zákaznická podpora. |
Činnost | Ano | Ne |
|---|---|---|
Zavřete aplikace, které ruší skenování. Trvá skenování nadále příliš dlouho nebo dochází k zablokování počítače? | Obraťte se na zákaznická podpora. | Problém je vyřešen. |
Činnost | Ano | Ne |
|---|---|---|
Krok 1
Reaguje skener? | Problém je vyřešen. | Přejděte ke kroku 2. |
Krok 2
Reaguje skener? | Problém je vyřešen. | Přejděte ke kroku 3. |
Krok 3
Reaguje skener? | Problém je vyřešen. | Obraťte se na zákaznická podpora. |
Na ovládacím panelu přejděte na:
Nastavení > Zařízení > Údržba > Nabídka konfigurace > Konfigurace skeneru > Ruční registrace skeneru
Vyberte položku Rychlý test tisku.
Stránku rychlého testu tisku položte na skleněnou plochu skeneru a dotkněte se tlačítka Registrace ploch. skeneru.
Dotkněte se položky Kopírovat rychlý test.
Porovnejte stránku rychlého testu kopírování s originálním dokumentem.
Opakujte krok 4 a krok 5 dokud se okraje stránky rychlého testu kopírování co nejlépe neshodují s originálním dokumentem.
Na ovládacím panelu přejděte na:
Nastavení > Zařízení > Údržba > Nabídka konfigurace > Konfigurace skeneru > Ruční registrace skeneru
Vyberte položku Rychlý test tisku.
Položte stránku rychlého testu tisku na zásobník ADF.
Dotkněte se tlačítka Registrace předního ADF nebo Registrace zadního ADF.
Poznámky:
Dotkněte se položky Kopírovat rychlý test.
Porovnejte stránku rychlého testu kopírování s originálním dokumentem.
Opakujte krok 5 a krok 6 dokud se okraje stránky rychlého testu kopírování co nejlépe neshodují s originálním dokumentem.