Páginas en blanco
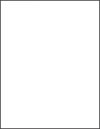
 para navegar por los distintos ajustes.
para navegar por los distintos ajustes.Acción | Sí | No |
|---|---|---|
¿Está imprimiendo la impresora páginas en blanco? | Póngase en contacto con atención al cliente. | El problema se ha solucionado. |
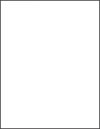
 para navegar por los distintos ajustes.
para navegar por los distintos ajustes.Acción | Sí | No |
|---|---|---|
¿Está imprimiendo la impresora páginas en blanco? | Póngase en contacto con atención al cliente. | El problema se ha solucionado. |
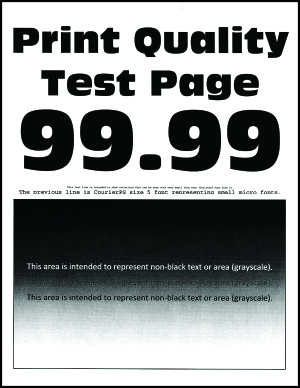
 para navegar por los distintos ajustes.
para navegar por los distintos ajustes.Acción | Sí | No |
|---|---|---|
Paso 1
¿Es demasiado oscura la impresión? | Vaya al paso 2. | El problema se ha solucionado. |
Paso 2
¿Es demasiado oscura la impresión? | Vaya al paso 3. | El problema se ha solucionado. |
Paso 3
¿Es demasiado oscura la impresión? | Vaya al paso 4. | El problema se ha solucionado. |
Paso 4 Compruebe si el papel tiene textura o acabados irregulares. ¿Está imprimiendo en papel de textura áspera o rugosa? | Vaya al paso 5. | Vaya al paso 6. |
Paso 5
¿Es demasiado oscura la impresión? | Vaya al paso 6. | El problema se ha solucionado. |
Paso 6
¿Es demasiado oscura la impresión? | Póngase en contacto con atención al cliente. | El problema se ha solucionado. |
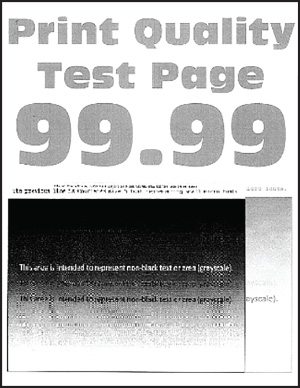
 para navegar por los distintos ajustes.
para navegar por los distintos ajustes.Acción | Sí | No |
|---|---|---|
Paso 1
¿Aparecen imágenes "fantasma" en las impresiones? | Vaya al paso 2. | El problema se ha solucionado. |
Paso 2
¿Aparecen imágenes "fantasma" en las impresiones? | Vaya al paso 3. | El problema se ha solucionado. |
Paso 3
¿Aparecen imágenes "fantasma" en las impresiones? | Vaya al paso 4. | El problema se ha solucionado. |
Paso 4
¿Aparecen imágenes "fantasma" en las impresiones? | Póngase en contacto con atención al cliente. | El problema se ha solucionado. |
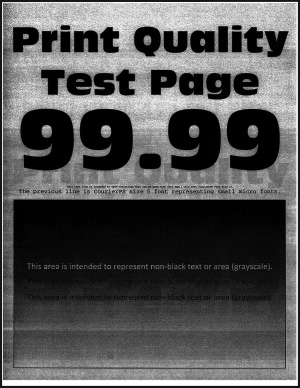
 para navegar por los distintos ajustes.
para navegar por los distintos ajustes.Acción | Sí | No |
|---|---|---|
Paso 1
¿Aparece un fondo gris o de color en las impresiones? | Vaya al paso 2. | El problema se ha solucionado. |
Paso 2
¿Aparece un fondo gris o de color en las impresiones? | Póngase en contacto con atención al cliente. | El problema se ha solucionado. |
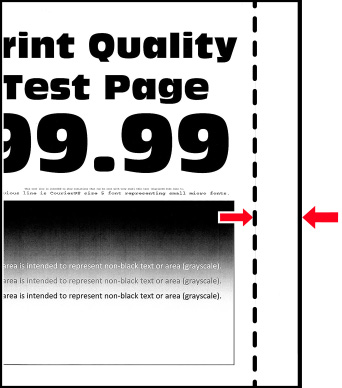
Acción | Sí | No |
|---|---|---|
Paso 1
¿Son correctos los márgenes? | El problema se ha solucionado. | Vaya al paso 2. |
Paso 2
¿Son correctos los márgenes? | El problema se ha solucionado. | Vaya al paso 3. |
Paso 3
¿Son correctos los márgenes? | El problema se ha solucionado. | Póngase en contacto con atención al cliente. |
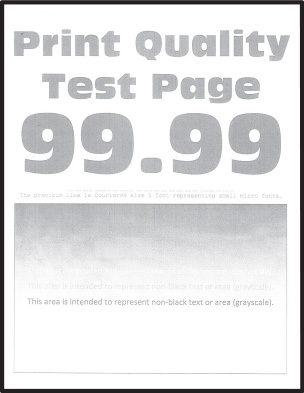
 para navegar por los distintos ajustes.
para navegar por los distintos ajustes.Acción | Sí | No |
|---|---|---|
Paso 1
¿Es clara la impresión? | Vaya al paso 2. | El problema se ha solucionado. |
Paso 2
¿Es clara la impresión? | Vaya al paso 3. | El problema se ha solucionado. |
Paso 3
¿Es clara la impresión? | Vaya al paso 4. | El problema se ha solucionado. |
Paso 4
¿Es clara la impresión? | Vaya al paso 5. | El problema se ha solucionado. |
Paso 5 Compruebe si el papel tiene textura o acabados irregulares. ¿Está imprimiendo en papel de textura áspera o rugosa? | Vaya al paso 6. | Vaya al paso 7. |
Paso 6
¿Es clara la impresión? | Vaya al paso 7. | El problema se ha solucionado. |
Paso 7
¿Es clara la impresión? | Vaya al paso 8. | El problema se ha solucionado. |
Paso 8
¿Es clara la impresión? | Póngase en contacto con atención al cliente. | El problema se ha solucionado. |
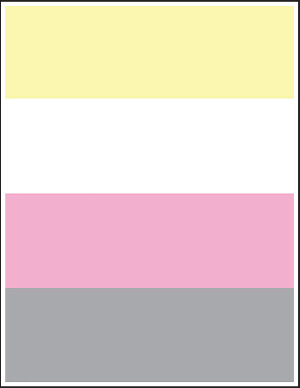
 para navegar por los distintos ajustes.
para navegar por los distintos ajustes.Acción | Sí | No |
|---|---|---|
¿Faltan algunos colores en las impresiones? | Contacto atención al cliente. | El problema se ha solucionado. |
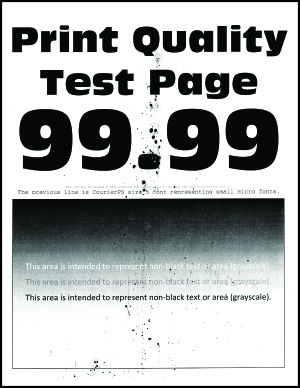
 para navegar por los distintos ajustes.
para navegar por los distintos ajustes.Acción | Sí | No |
|---|---|---|
Paso 1 Compruebe que no hay fugas de tóner en la impresora. ¿La impresora está libre de fugas de tóner? | Vaya al paso 2. | Póngase en contacto con atención al cliente. |
Paso 2
¿Coinciden? | Vaya al paso 4. | Vaya al paso 3. |
Paso 3
¿Aparece moteada la impresión? | Vaya al paso 4. | El problema se ha solucionado. |
Paso 4
¿Aparece moteada la impresión? | Vaya al paso 5. | El problema se ha solucionado. |
Paso 5
¿Aparece moteada la impresión? | Póngase en contacto con atención al cliente. | El problema se ha solucionado. |
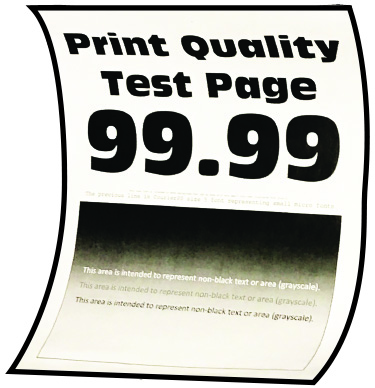
Acción | Sí | No |
|---|---|---|
Paso 1
¿Se ha curvado el papel? | Vaya al paso 2. | El problema se ha solucionado. |
Paso 2
¿Se ha curvado el papel? | Vaya al paso 3. | El problema se ha solucionado. |
Paso 3 Imprima en la otra cara del papel.
¿Se ha curvado el papel? | Vaya al paso 4. | El problema se ha solucionado. |
Paso 4
¿Se ha curvado el papel? | Póngase en contacto con atención al cliente. | El problema se ha solucionado. |
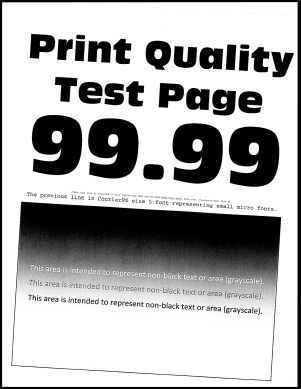
 para navegar por los distintos ajustes.
para navegar por los distintos ajustes.Acción | Sí | No |
|---|---|---|
Paso 1
¿Está torcida o inclinada la impresión? | Vaya al paso 2. | El problema se ha solucionado. |
Paso 2
¿Está torcida o inclinada la impresión? | Vaya al paso 3. | El problema se ha solucionado. |
Paso 3
¿Está torcida o inclinada la impresión? | Póngase en contacto con atención al cliente. | El problema se ha solucionado. |
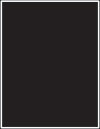
 para navegar por los distintos ajustes.
para navegar por los distintos ajustes.Acción | Sí | No |
|---|---|---|
¿Se imprimen imágenes en negro o en colores sólidos? | Póngase en contacto con atención al cliente. | El problema se ha solucionado. |
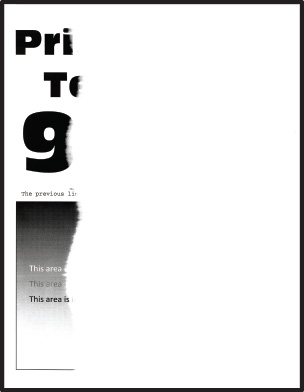
 para navegar por los distintos ajustes.
para navegar por los distintos ajustes.Acción | Sí | No |
|---|---|---|
Paso 1
¿Aparecen cortados el texto o las imágenes? | Vaya al paso 2. | El problema se ha solucionado. |
Paso 2
¿Aparecen cortados el texto o las imágenes? | Vaya al paso 3. | El problema se ha solucionado. |
Paso 3
¿Aparecen cortados el texto o las imágenes? | Póngase en contacto con atención al cliente. | El problema se ha solucionado. |
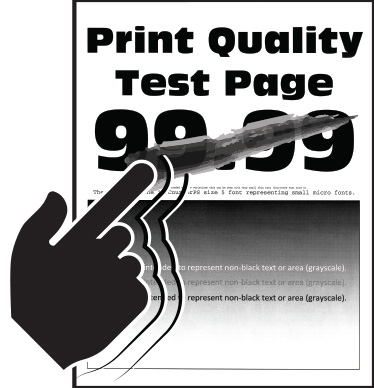
 para navegar por los distintos ajustes.
para navegar por los distintos ajustes.Acción | Sí | No |
|---|---|---|
Paso 1
¿Se difumina fácilmente el tóner? | Vaya al paso 2. | El problema se ha solucionado. |
Paso 2
¿Se difumina fácilmente el tóner? | Vaya al paso 3. | El problema se ha solucionado. |
Paso 3
¿Se difumina fácilmente el tóner? | Póngase en contacto con atención al cliente. | El problema se ha solucionado. |
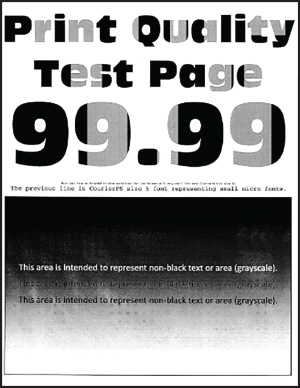
 para navegar por los distintos ajustes.
para navegar por los distintos ajustes.Acción | Sí | No |
|---|---|---|
¿Es desigual la densidad de impresión? | Póngase en contacto con atención al cliente. | El problema se ha solucionado. |
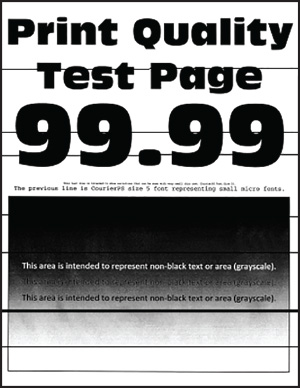
Notas:
 para navegar por los distintos ajustes.
para navegar por los distintos ajustes.Acción | Sí | No |
|---|---|---|
Paso 1
¿Aparecen líneas oscuras en las impresiones? | Vaya al paso 2. | El problema se ha solucionado. |
Paso 2
¿Aparecen líneas oscuras en las impresiones? | Vaya al paso 3. | El problema se ha solucionado. |
Paso 3
¿Aparecen líneas oscuras en las impresiones? | Vaya al paso 4. | El problema se ha solucionado. |
Paso 4
¿Aparecen líneas oscuras en las impresiones? | Contacto atención al cliente. | El problema se ha solucionado. |
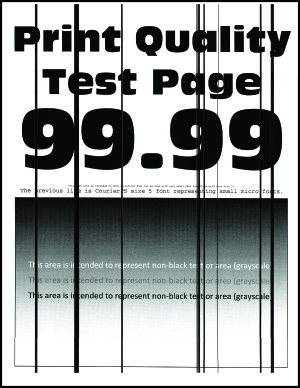
 para navegar por los distintos ajustes.
para navegar por los distintos ajustes.Acción | Sí | No |
|---|---|---|
Paso 1
¿Aparecen líneas oscuras verticales en las impresiones? | Vaya al paso 2. | El problema se ha solucionado. |
Paso 2
¿Aparecen líneas oscuras verticales en las impresiones? | Vaya al paso 3. | El problema se ha solucionado. |
Paso 3
¿Aparecen líneas oscuras verticales en las impresiones? | Póngase en contacto con atención al cliente. | El problema se ha solucionado. |
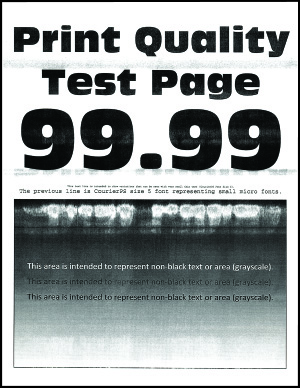
Notas:
 para navegar por los distintos ajustes.
para navegar por los distintos ajustes.Acción | Sí | No |
|---|---|---|
Paso 1
¿Aparecen líneas blancas horizontales en las impresiones? | Vaya al paso 2. | El problema se ha solucionado. |
Paso 2
¿Aparecen líneas blancas horizontales en las impresiones? | Vaya al paso 3. | El problema se ha solucionado. |
Paso 3
¿Aparecen líneas blancas horizontales en las impresiones? | Contacto atención al cliente. | El problema se ha solucionado. |
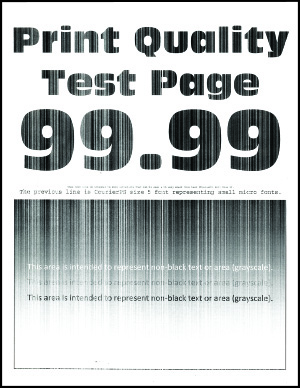
 para navegar por los distintos ajustes.
para navegar por los distintos ajustes.Acción | Sí | No |
|---|---|---|
Paso 1
¿Aparecen líneas blancas verticales en las impresiones? | Vaya al paso 2. | El problema se ha solucionado. |
Paso 2 Asegúrese de que utiliza el tipo de papel recomendado.
¿Aparecen líneas blancas verticales en las impresiones? | Vaya al paso 3. | El problema se ha solucionado. |
Paso 3
¿Aparecen líneas blancas verticales en las impresiones? | Póngase en contacto con atención al cliente. | El problema se ha solucionado. |
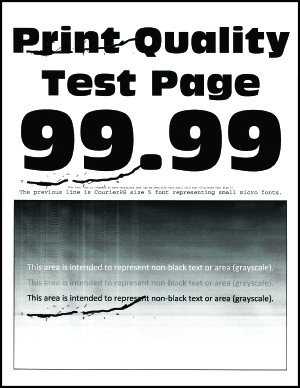
 para navegar por los distintos ajustes.
para navegar por los distintos ajustes.Acción | Sí | No |
|---|---|---|
¿Coinciden los defectos repetitivos con alguna de estas medidas? | Tome nota de la distancia y póngase en contacto con atención al cliente. | Tome nota de la distancia y póngase en contacto con atención al cliente. |
Acción | Sí | No |
|---|---|---|
Paso 1
¿Se ha imprimido el documento? | El problema se ha solucionado. | Vaya al paso 2. |
Paso 2
¿Se ha imprimido el documento? | El problema se ha solucionado. | Vaya al paso 3. |
Paso 3
¿Se ha imprimido el documento? | El problema se ha solucionado. | Vaya al paso 4. |
Paso 4
¿Se ha imprimido el documento? | El problema se ha solucionado. | Vaya al paso 5. |
Paso 5
¿Se ha imprimido el documento? | El problema se ha solucionado. | Póngase en contacto con atención al cliente. |
Acción | Sí | No |
|---|---|---|
Paso 1 Asegúrese de que el cable de la impresora está correctamente conectado a la misma y al ordenador, servidor de impresión, opción u otro dispositivo de red. ¿Está la impresora imprimiendo lentamente? | Vaya al paso 2. | El problema se ha solucionado. |
Paso 2
¿Está la impresora imprimiendo lentamente? | Vaya al paso 3. | El problema se ha solucionado. |
Paso 3
¿Está la impresora imprimiendo lentamente? | Vaya al paso 4. | El problema se ha solucionado. |
Paso 4
¿Está la impresora imprimiendo lentamente? | Vaya al paso 5. | El problema se ha solucionado. |
Paso 5
¿Está la impresora imprimiendo lentamente? | Vaya al paso 6. | El problema se ha solucionado. |
Paso 6 Elimine trabajos retenidos. ¿Está la impresora imprimiendo lentamente? | Vaya al paso 7. | El problema se ha solucionado. |
Paso 7
¿Está la impresora imprimiendo lentamente? | Contacto atención al cliente. | El problema se ha solucionado. |
Acción | Sí | No |
|---|---|---|
Paso 1
¿Se ha impreso el documento en el papel correcto? | Vaya al paso 2. | Cargue papel de tamaño y tipo correctos. |
Paso 2
¿Se ha impreso el documento en el papel correcto? | El problema se ha solucionado. | Vaya al paso 3. |
Paso 3
¿Se ha impreso el documento desde la bandeja correcta? | El problema se ha solucionado. | Póngase en contacto con atención al cliente. |
Acción | Sí | No |
|---|---|---|
Paso 1
¿Se han imprimido los documentos? | El problema se ha solucionado. | Vaya al paso 2. |
Paso 2 El trabajo de impresión podría contener un error de formato o datos no válidos. Elimine el trabajo de impresión y, a continuación, envíelo de nuevo. ¿Se han imprimido los documentos? | El problema se ha solucionado. | Vaya al paso 3. |
Paso 3 Si está imprimiendo desde Internet, es posible que la impresora esté leyendo varios nombres de trabajos de impresión creyendo que son duplicados. Para usuarios de Windows
Para usuarios de Macintosh
¿Se han imprimido los documentos? | El problema se ha solucionado. | Vaya al paso 4. |
Paso 4
¿Se han imprimido los documentos? | El problema se ha solucionado. | Contacto atención al cliente. |