Pagine vuote o bianche
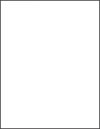
 per scorrere le impostazioni.
per scorrere le impostazioni.Azione | Sì | No |
|---|---|---|
La stampante sta stampando pagine vuote o bianche? | Contattare il supporto clienti. | Il problema è stato risolto. |
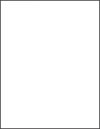
 per scorrere le impostazioni.
per scorrere le impostazioni.Azione | Sì | No |
|---|---|---|
La stampante sta stampando pagine vuote o bianche? | Contattare il supporto clienti. | Il problema è stato risolto. |
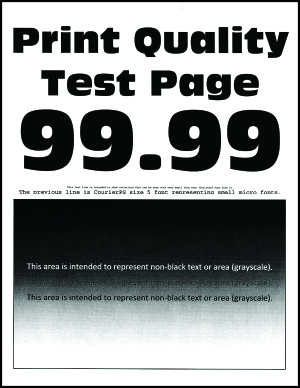
 per scorrere le impostazioni.
per scorrere le impostazioni.Azione | Sì | No |
|---|---|---|
Passaggio 1
La stampa è troppo scura? | Andare al passaggio 2. | Il problema è stato risolto. |
Passaggio 2
La stampa è troppo scura? | Andare al passaggio 3. | Il problema è stato risolto. |
Passaggio 3
La stampa è troppo scura? | Andare al passaggio 4. | Il problema è stato risolto. |
Passaggio 4 Verificare che la carta non abbia grana o finiture grezze. Si sta stampando su carta con grana o finiture grezze? | Andare al passaggio 5. | Andare al passo 6. |
Passaggio 5
La stampa è troppo scura? | Andare al passaggio 6. | Il problema è stato risolto. |
Passaggio 6
La stampa è troppo scura? | Contattare l'assistenza clienti. | Il problema è stato risolto. |
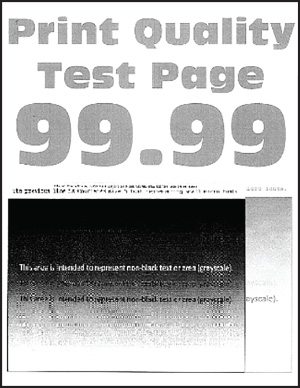
 per scorrere le impostazioni.
per scorrere le impostazioni.Azione | Sì | No |
|---|---|---|
Passaggio 1
Sulle stampe sono presenti immagini sfocate? | Andare al passaggio 2. | Il problema è stato risolto. |
Passaggio 2
Sulle stampe sono presenti immagini sfocate? | Andare al passaggio 3. | Il problema è stato risolto. |
Passaggio 3
Sulle stampe sono presenti immagini sfocate? | Andare al passaggio 4. | Il problema è stato risolto. |
Passaggio 4
Sulle stampe sono presenti immagini sfocate? | Contattare il supporto clienti. | Il problema è stato risolto. |
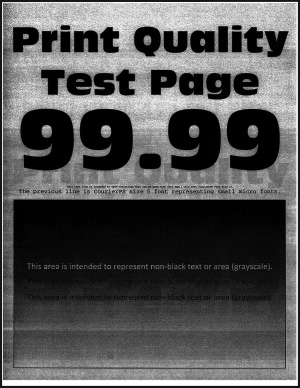
 per scorrere le impostazioni.
per scorrere le impostazioni.Azione | Sì | No |
|---|---|---|
Passaggio 1
Sulle stampe è visibile uno sfondo grigio o a colori? | Andare al passaggio 2. | Il problema è stato risolto. |
Passaggio 2
Sulle stampe è visibile uno sfondo grigio o a colori? | Contattare il supporto clienti. | Il problema è stato risolto. |
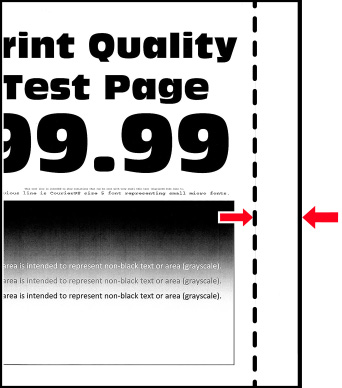
Azione | Sì | No |
|---|---|---|
Passaggio 1
I margini sono corretti? | Il problema è stato risolto. | Andare al passaggio 2. |
Passaggio 2
I margini sono corretti? | Il problema è stato risolto. | Andare al passaggio 3. |
Passaggio 3
I margini sono corretti? | Il problema è stato risolto. | Contattare l'assistenza clienti. |
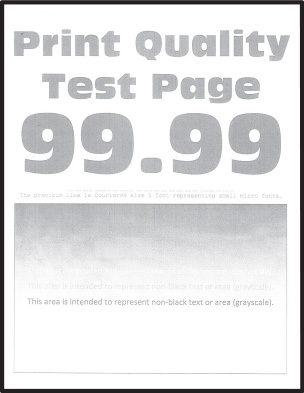
 per scorrere le impostazioni.
per scorrere le impostazioni.Azione | Sì | No |
|---|---|---|
Passaggio 1
La stampa è chiara? | Andare al passaggio 2. | Il problema è stato risolto. |
Passaggio 2
La stampa è chiara? | Andare al passaggio 3. | Il problema è stato risolto. |
Passaggio 3
La stampa è chiara? | Andare al passaggio 4. | Il problema è stato risolto. |
Passaggio 4
La stampa è chiara? | Andare al passaggio 5. | Il problema è stato risolto. |
Passaggio 5 Verificare se la carta ha grana o finiture grezze. Si sta stampando su carta con grana o finiture grezze? | Andare al passaggio 6. | Andare al passaggio 7. |
Passaggio 6
La stampa è chiara? | Andare al passaggio 7. | Il problema è stato risolto. |
Passaggio 7
La stampa è chiara? | Andare al passaggio 8. | Il problema è stato risolto. |
Passaggio 8
La stampa è chiara? | Contattare il supporto clienti. | Il problema è stato risolto. |
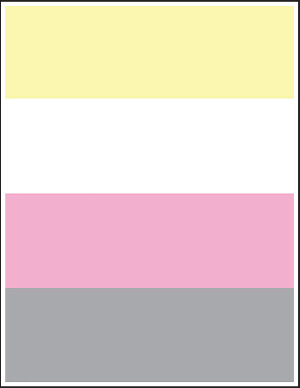
 per scorrere le impostazioni.
per scorrere le impostazioni.Azione | Sì | No |
|---|---|---|
Alcuni colori risultano mancanti sulle stampe? | Contattare assistenza clienti. | Il problema è stato risolto. |
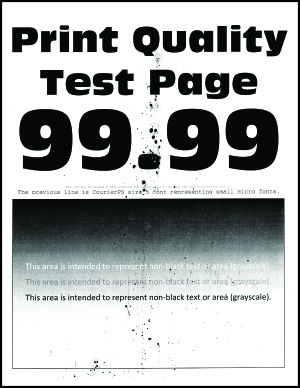
 per scorrere le impostazioni.
per scorrere le impostazioni.Azione | Sì | No |
|---|---|---|
Passaggio 1 Verificare che la stampante non sia contaminata dalla perdita di toner. Sono presenti perdite di toner nella stampante? | Andare al passaggio 2. | Contattare il supporto clienti. |
Passaggio 2
Le impostazioni corrispondono? | Andare al passaggio 4. | Andare al passaggio 3. |
Passaggio 3
La stampa contiene macchie? | Andare al passaggio 4. | Il problema è stato risolto. |
Passaggio 4
La stampa contiene macchie? | Andare al passaggio 5. | Il problema è stato risolto. |
Passaggio 5
La stampa contiene macchie? | Contattare il supporto clienti. | Il problema è stato risolto. |
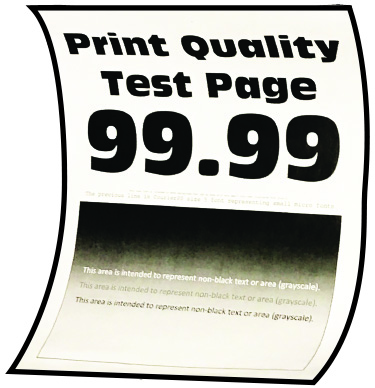
Azione | Sì | No |
|---|---|---|
Passaggio 1
La carta è arricciata? | Andare al passaggio 2. | Il problema è stato risolto. |
Passaggio 2
La carta è arricciata? | Andare al passaggio 3. | Il problema è stato risolto. |
Passaggio 3 Stampare sull'altro lato della carta.
La carta è arricciata? | Andare al passaggio 4. | Il problema è stato risolto. |
Passaggio 4
La carta è arricciata? | Contattare supporto clienti. | Il problema è stato risolto. |
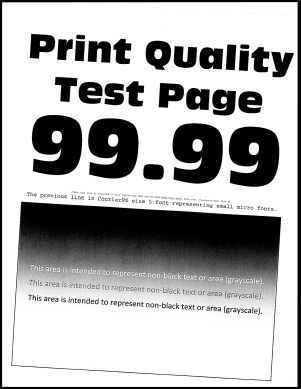
 per scorrere le impostazioni.
per scorrere le impostazioni.Azione | Sì | No |
|---|---|---|
Passaggio 1
La stampa è storta o inclinata? | Andare al passaggio 2. | Il problema è stato risolto. |
Passaggio 2
La stampa è storta o inclinata? | Andare al passaggio 3. | Il problema è stato risolto. |
Passaggio 3
La stampa è storta o inclinata? | Contattare l'assistenza clienti. | Il problema è stato risolto. |
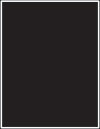
 per scorrere le impostazioni.
per scorrere le impostazioni.Azione | Sì | No |
|---|---|---|
La stampante produce immagini a colori o in nero a tinta unita? | Contattare il supporto clienti. | Il problema è stato risolto. |
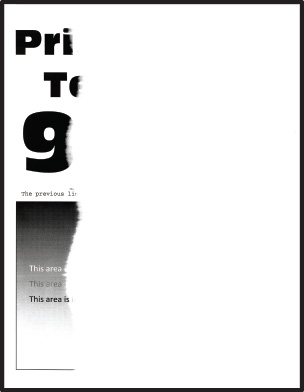
 per scorrere le impostazioni.
per scorrere le impostazioni.Azione | Sì | No |
|---|---|---|
Passaggio 1
Il testo o le immagini sono tagliati? | Andare al passaggio 2. | Il problema è stato risolto. |
Passaggio 2
Il testo o le immagini sono tagliati? | Andare al passaggio 3. | Il problema è stato risolto. |
Passaggio 3
Il testo o le immagini sono tagliati? | Contattare il supporto clienti. | Il problema è stato risolto. |
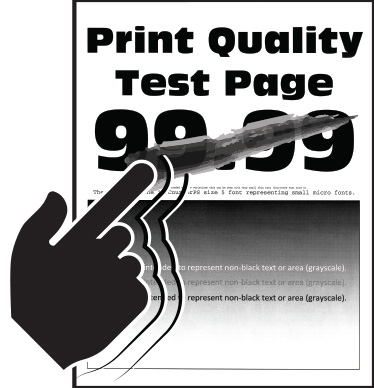
 per scorrere le impostazioni.
per scorrere le impostazioni.Azione | Sì | No |
|---|---|---|
Passaggio 1
Il toner si stacca facilmente? | Andare al passaggio 2. | Il problema è stato risolto. |
Passaggio 2
Il toner si stacca facilmente? | Andare al passaggio 3. | Il problema è stato risolto. |
Passaggio 3
Il toner si stacca facilmente? | Contattare l'assistenza clienti. | Il problema è stato risolto. |
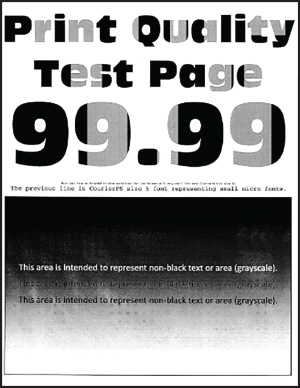
 per scorrere le impostazioni.
per scorrere le impostazioni.Azione | Sì | No |
|---|---|---|
La densità di stampa non è uniforme? | Contattare il supporto clienti. | Il problema è stato risolto. |
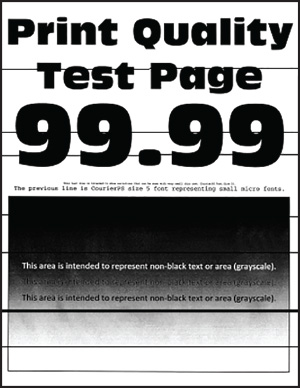
Note:
 per scorrere le impostazioni.
per scorrere le impostazioni.Azione | Sì | No |
|---|---|---|
Passaggio 1
Sono presenti righe scure sulle stampe? | Andare al passaggio 2. | Il problema è stato risolto. |
Passaggio 2
Sono presenti righe scure sulle stampe? | Andare al passaggio 3. | Il problema è stato risolto. |
Passaggio 3
Sono presenti righe scure sulle stampe? | Andare al passaggio 4. | Il problema è stato risolto. |
Passaggio 4
Sono presenti righe scure sulle stampe? | Contattare assistenza clienti. | Il problema è stato risolto. |
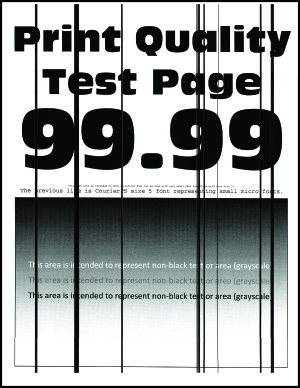
 per scorrere le impostazioni.
per scorrere le impostazioni.Azione | Sì | No |
|---|---|---|
Passaggio 1
Sono presenti righe scure verticali sulle stampe? | Andare al passaggio 2. | Il problema è stato risolto. |
Passaggio 2
Sono presenti righe scure verticali sulle stampe? | Andare al passaggio 3. | Il problema è stato risolto. |
Passaggio 3
Sono presenti righe scure verticali sulle stampe? | Contattare il supporto clienti. | Il problema è stato risolto. |
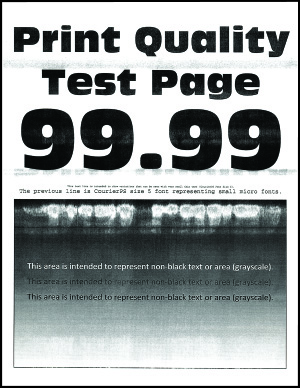
Note:
 per scorrere le impostazioni.
per scorrere le impostazioni.Azione | Sì | No |
|---|---|---|
Passaggio 1
Sulle stampe sono presenti linee bianche orizzontali? | Andare al passaggio 2. | Il problema è stato risolto. |
Passaggio 2
Sulle stampe sono presenti linee bianche orizzontali? | Andare al passaggio 3. | Il problema è stato risolto. |
Passaggio 3
Sulle stampe sono presenti linee bianche orizzontali? | Contattare assistenza clienti. | Il problema è stato risolto. |
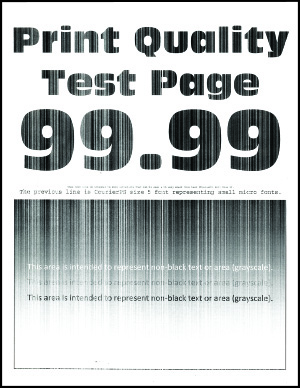
 per scorrere le impostazioni.
per scorrere le impostazioni.Azione | Sì | No |
|---|---|---|
Passaggio 1
Sulle stampe sono presenti linee bianche verticali? | Andare al passaggio 2. | Il problema è stato risolto. |
Passaggio 2 Controllare che il tipo di carta utilizzato sia corretto.
Sulle stampe sono presenti linee bianche verticali? | Andare al passaggio 3. | Il problema è stato risolto. |
Passaggio 3
Sulle stampe sono presenti linee bianche verticali? | Contattare il supporto clienti. | Il problema è stato risolto. |
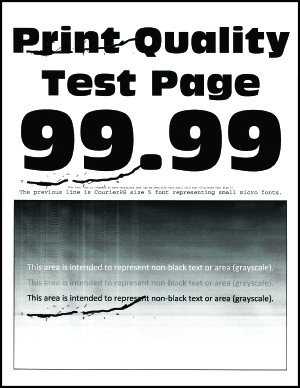
 per scorrere le impostazioni.
per scorrere le impostazioni.Azione | Sì | No |
|---|---|---|
I difetti ricorrenti corrispondono a una delle misure? | Annotare la distanza, quindi contattare assistenza clienti. | Annotare la distanza, quindi contattare assistenza clienti. |
Azione | Sì | No |
|---|---|---|
Passaggio 1
Il documento viene stampato? | Il problema è stato risolto. | Andare al passaggio 2. |
Passaggio 2
Il documento viene stampato? | Il problema è stato risolto. | Andare al passaggio 3. |
Passaggio 3
Il documento viene stampato? | Il problema è stato risolto. | Andare al passaggio 4. |
Passaggio 4
Il documento viene stampato? | Il problema è stato risolto. | Andare al passaggio 5. |
Passaggio 5
Il documento viene stampato? | Il problema è stato risolto. | Contattare l'assistenza clienti. |
Azione | Sì | No |
|---|---|---|
Passaggio 1 Verificare che il cavo della stampante sia collegato correttamente alla stampante e al computer, al server di stampa, alle opzioni o ad altre periferiche di rete. La stampante è lenta? | Andare al passaggio 2. | Il problema è stato risolto. |
Passaggio 2
La stampante è lenta? | Andare al passaggio 3. | Il problema è stato risolto. |
Passaggio 3
La stampante è lenta? | Andare al passaggio 4. | Il problema è stato risolto. |
Passaggio 4
La stampante è lenta? | Andare al passaggio 5. | Il problema è stato risolto. |
Passaggio 5
La stampante è lenta? | Andare al passaggio 6. | Il problema è stato risolto. |
Passaggio 6 Rimuovere i processi in attesa. La stampante è lenta? | Andare al passaggio 7. | Il problema è stato risolto. |
Passaggio 7
La stampante è lenta? | Contatto assistenza clienti. | Il problema è stato risolto. |
Azione | Sì | No |
|---|---|---|
Passaggio 1
Per la stampa del documento si sta utilizzando il tipo corretto di carta? | Andare al passaggio 2. | Caricare carta di formato e tipo corretti. |
Passaggio 2
Per la stampa del documento si sta utilizzando il tipo corretto di carta? | Il problema è stato risolto. | Andare al passaggio 3. |
Passaggio 3
Il documento viene stampato dal vassoio corretto? | Il problema è stato risolto. | Contattare supporto clienti. |
Azione | Sì | No |
|---|---|---|
Passaggio 1
I documenti vengono stampati? | Il problema è stato risolto. | Andare al passaggio 2. |
Passaggio 2 Il processo di stampa potrebbe contenere un errore di formattazione o dati non validi. Eliminare il processo di stampa, quindi inviarlo di nuovo. I documenti vengono stampati? | Il problema è stato risolto. | Andare al passaggio 3. |
Passaggio 3 Se si sta stampando da Internet, è possibile che la stampante legga i diversi titoli dei processi come duplicati. Per gli utenti Windows
Per gli utenti Macintosh
I documenti vengono stampati? | Il problema è stato risolto. | Andare al passaggio 4. |
Passaggio 4
I documenti vengono stampati? | Il problema è stato risolto. | Contatto il supporto clienti. |