Puste lub białe strony
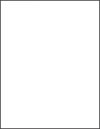
 , aby poruszać się między ustawieniami.
, aby poruszać się między ustawieniami.Działanie | Tak | Nie |
|---|---|---|
Czy drukarka drukuje puste lub białe strony? | Skontaktuj się wsparcie klienta. | Problem został rozwiązany. |
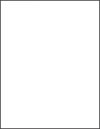
 , aby poruszać się między ustawieniami.
, aby poruszać się między ustawieniami.Działanie | Tak | Nie |
|---|---|---|
Czy drukarka drukuje puste lub białe strony? | Skontaktuj się wsparcie klienta. | Problem został rozwiązany. |
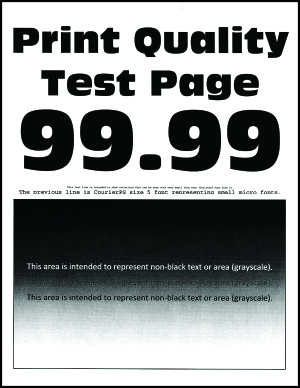
 , aby przeglądać ustawienia.
, aby przeglądać ustawienia.Działanie | Tak | Nie |
|---|---|---|
Etap 1
Czy wydruk nadal jest zbyt ciemny? | Przejdź do punktu 2. | Problem został rozwiązany. |
Etap 2
Czy wydruk nadal jest zbyt ciemny? | Przejdź do punktu 3. | Problem został rozwiązany. |
Etap 3
Czy wydruk nadal jest zbyt ciemny? | Przejdź do punktu 4. | Problem został rozwiązany. |
Etap 4 Sprawdź, czy papier jest szorstki lub ma fakturę. Czy drukujesz na szorstkim papierze lub papierze z fakturą? | Przejdź do punktu 5. | Przejdź do punktu 6. |
Etap 5
Czy wydruk nadal jest zbyt ciemny? | Przejdź do punktu 6. | Problem został rozwiązany. |
Etap 6
Czy wydruk nadal jest zbyt ciemny? | Skontaktuj się z obsługą klienta. | Problem został rozwiązany. |
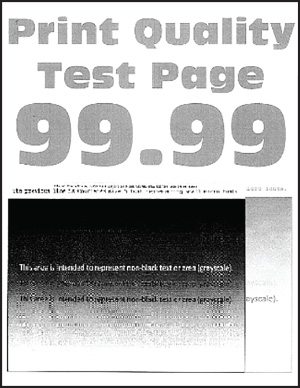
 , aby poruszać się między ustawieniami.
, aby poruszać się między ustawieniami.Działanie | Tak | Nie |
|---|---|---|
Etap 1
Czy na wydrukach pojawiają się cienie? | Przejdź do punktu 2. | Problem został rozwiązany. |
Etap 2
Czy na wydrukach pojawiają się cienie? | Przejdź do punktu 3. | Problem został rozwiązany. |
Etap 3
Czy na wydrukach pojawiają się cienie? | Przejdź do punktu 4. | Problem został rozwiązany. |
Etap 4
Czy na wydrukach pojawiają się cienie? | Skontaktuj się wsparcie klienta. | Problem został rozwiązany. |
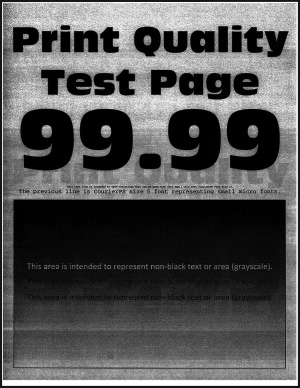
 , aby poruszać się między ustawieniami.
, aby poruszać się między ustawieniami.Działanie | Tak | Nie |
|---|---|---|
Etap 1
Czy na wydrukach pojawia się szare lub kolorowe tło? | Przejdź do punktu 2. | Problem został rozwiązany. |
Etap 2
Czy na wydrukach pojawia się szare lub kolorowe tło? | Skontaktuj się wsparcie klienta. | Problem został rozwiązany. |
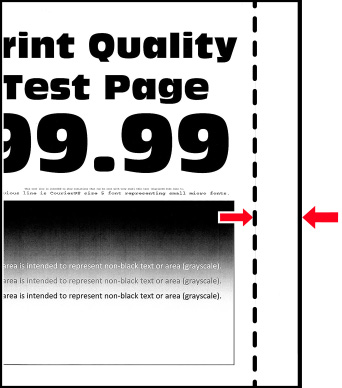
Działanie | Tak | Nie |
|---|---|---|
Etap 1
Czy marginesy są prawidłowe? | Problem został rozwiązany. | Przejdź do punktu 2. |
Etap 2
Czy marginesy są prawidłowe? | Problem został rozwiązany. | Przejdź do punktu 3. |
Etap 3
Czy marginesy są prawidłowe? | Problem został rozwiązany. | Skontaktuj się z obsługą klienta. |
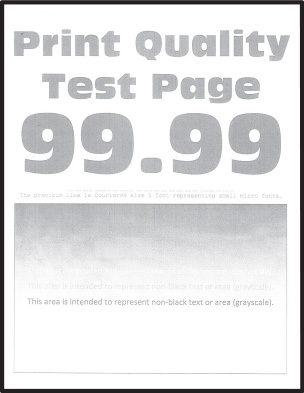
 , aby poruszać się między ustawieniami.
, aby poruszać się między ustawieniami.Działanie | Tak | Nie |
|---|---|---|
Etap 1
Czy wydruk jest jasny? | Przejdź do punktu 2. | Problem został rozwiązany. |
Etap 2
Czy wydruk jest jasny? | Przejdź do punktu 3. | Problem został rozwiązany. |
Etap 3
Czy wydruk jest jasny? | Przejdź do punktu 4. | Problem został rozwiązany. |
Etap 4
Czy wydruk jest jasny? | Przejdź do punktu 5. | Problem został rozwiązany. |
Etap 5 Sprawdź, czy papier nie jest szorstki i czy nie ma faktury. Czy drukujesz na szorstkim papierze lub papierze z fakturą? | Przejdź do punktu 6. | Przejdź do punktu 7. |
Etap 6
Czy wydruk jest jasny? | Przejdź do punktu 7. | Problem został rozwiązany. |
Etap 7
Czy wydruk jest jasny? | Przejdź do punktu 8. | Problem został rozwiązany. |
Etap 8
Czy wydruk jest jasny? | Skontaktuj się wsparcie klienta. | Problem został rozwiązany. |
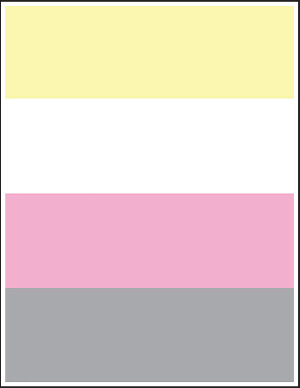
 , aby poruszać się między ustawieniami.
, aby poruszać się między ustawieniami.Działanie | Tak | Nie |
|---|---|---|
Czy na wydruku brakuje kolorów? | Skontaktuj się z obsługą klienta. | Problem został rozwiązany. |
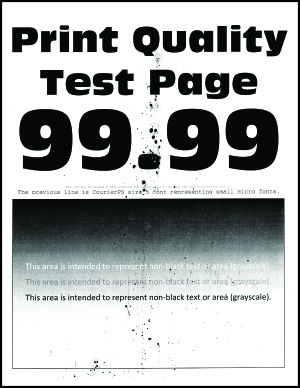
 , aby poruszać się między ustawieniami.
, aby poruszać się między ustawieniami.Działanie | Tak | Nie |
|---|---|---|
Etap 1 Sprawdź drukarkę pod kątem zanieczyszczenia wyciekłym tonerem. Czy drukarka jest wolna od wyciekłego toneru? | Przejdź do punktu 2. | Skontaktuj się wsparcie klienta. |
Etap 2
Czy ustawienia są zgodne? | Przejdź do punktu 4. | Przejdź do punktu 3. |
Etap 3
Czy wydruk jest cętkowany? | Przejdź do punktu 4. | Problem został rozwiązany. |
Etap 4
Czy wydruk jest cętkowany? | Przejdź do punktu 5. | Problem został rozwiązany. |
Etap 5
Czy wydruk jest cętkowany? | Skontaktuj się wsparcie klienta. | Problem został rozwiązany. |
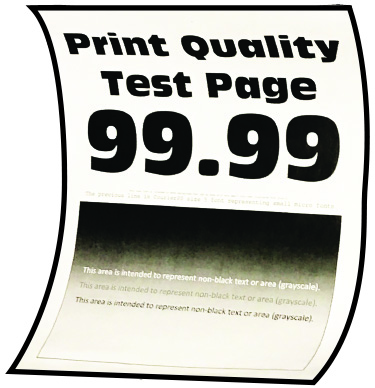
Działanie | Tak | Nie |
|---|---|---|
Etap 1
Czy papier jest zwinięty? | Przejdź do punktu 2. | Problem został rozwiązany. |
Etap 2
Czy papier jest zwinięty? | Przejdź do punktu 3. | Problem został rozwiązany. |
Etap 3 Drukuj na drugiej stronie arkusza.
Czy papier jest zwinięty? | Przejdź do punktu 4. | Problem został rozwiązany. |
Etap 4
Czy papier jest zwinięty? | Skontaktuj się z obsługą klientaUrządzenia . | Problem został rozwiązany. |
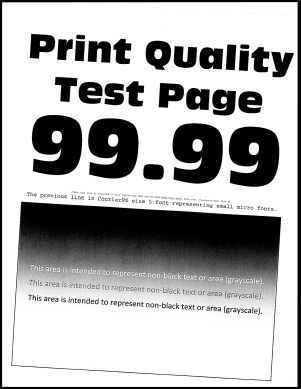
 , aby poruszać się między ustawieniami.
, aby poruszać się między ustawieniami.Działanie | Tak | Nie |
|---|---|---|
Etap 1
Czy wydruki są zniekształcone lub przekrzywione? | Przejdź do punktu 2. | Problem został rozwiązany. |
Etap 2
Czy wydruki są zniekształcone lub przekrzywione? | Przejdź do punktu 3. | Problem został rozwiązany. |
Etap 3
Czy wydruki są zniekształcone lub przekrzywione? | Skontaktuj się z obsługą klienta. | Problem został rozwiązany. |
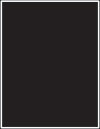
 , aby poruszać się między ustawieniami.
, aby poruszać się między ustawieniami.Działanie | Tak | Nie |
|---|---|---|
Czy drukarka drukuje jednolite kolorowe lub czarne obrazy? | Skontaktuj się wsparcie klienta. | Problem został rozwiązany. |
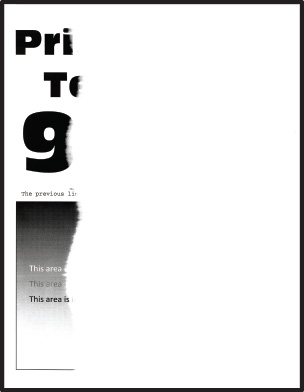
 , aby poruszać się między ustawieniami.
, aby poruszać się między ustawieniami.Działanie | Tak | Nie |
|---|---|---|
Etap 1
Czy tekst lub obraz są obcięte? | Przejdź do punktu 2. | Problem został rozwiązany. |
Etap 2
Czy tekst lub obraz są obcięte? | Przejdź do punktu 3. | Problem został rozwiązany. |
Etap 3
Czy tekst lub obraz są obcięte? | Skontaktuj się wsparcie klienta. | Problem został rozwiązany. |
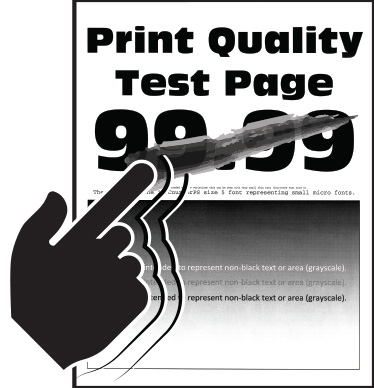
 , aby przeglądać ustawienia.
, aby przeglądać ustawienia.Działanie | Tak | Nie |
|---|---|---|
Etap 1
Czy toner łatwo się ściera? | Przejdź do punktu 2. | Problem został rozwiązany. |
Etap 2
Czy toner łatwo się ściera? | Przejdź do punktu 3. | Problem został rozwiązany. |
Etap 3
Czy toner łatwo się ściera? | Skontaktuj się z obsługą klienta. | Problem został rozwiązany. |
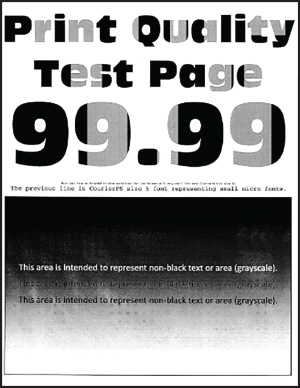
 , aby poruszać się między ustawieniami.
, aby poruszać się między ustawieniami.Działanie | Tak | Nie |
|---|---|---|
Czy gęstość wydruku jest nierówna? | Skontaktuj się wsparcie klienta. | Problem został rozwiązany. |
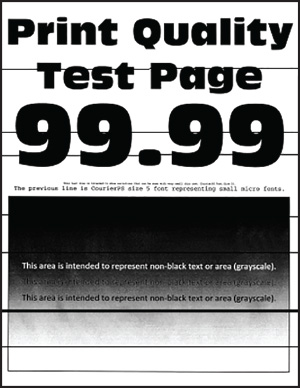
Uwagi:
 , aby poruszać się między ustawieniami.
, aby poruszać się między ustawieniami.Działanie | Tak | Nie |
|---|---|---|
Etap 1
Czy na wydrukach pojawiają się ciemne linie? | Przejdź do punktu 2. | Problem został rozwiązany. |
Etap 2
Czy na wydrukach pojawiają się ciemne linie? | Przejdź do punktu 3. | Problem został rozwiązany. |
Etap 3
Czy na wydrukach pojawiają się ciemne linie? | Przejdź do punktu 4. | Problem został rozwiązany. |
Etap 4
Czy na wydrukach pojawiają się ciemne linie? | Skontaktuj się z obsługą klienta. | Problem został rozwiązany. |
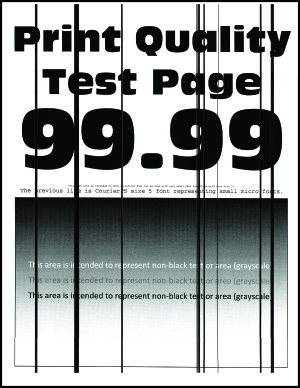
 , aby poruszać się między ustawieniami.
, aby poruszać się między ustawieniami.Działanie | Tak | Nie |
|---|---|---|
Etap 1
Czy na wydrukach pojawiają się ciemne pionowe linie? | Przejdź do punktu 2. | Problem został rozwiązany. |
Etap 2
Czy na wydrukach pojawiają się ciemne pionowe linie? | Przejdź do punktu 3. | Problem został rozwiązany. |
Etap 3
Czy na wydrukach pojawiają się ciemne pionowe linie? | Skontaktuj się wsparcie klienta. | Problem został rozwiązany. |
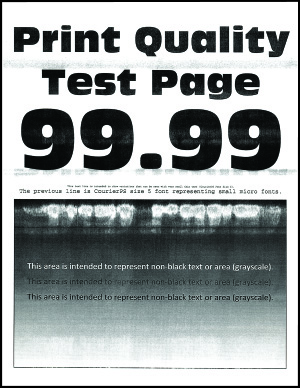
Uwagi:
 , aby poruszać się między ustawieniami.
, aby poruszać się między ustawieniami.Działanie | Tak | Nie |
|---|---|---|
Etap 1
Czy na wydrukach pojawiają się białe poziome linie? | Przejdź do punktu 2. | Problem został rozwiązany. |
Etap 2
Czy na wydrukach pojawiają się białe poziome linie? | Przejdź do punktu 3. | Problem został rozwiązany. |
Etap 3
Czy na wydrukach pojawiają się białe poziome linie? | Skontaktuj się z obsługą klienta. | Problem został rozwiązany. |
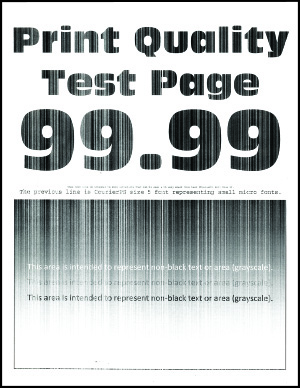
 , aby poruszać się między ustawieniami.
, aby poruszać się między ustawieniami.Działanie | Tak | Nie |
|---|---|---|
Etap 1
Czy na wydrukach pojawiają się białe pionowe linie? | Przejdź do punktu 2. | Problem został rozwiązany. |
Etap 2 Sprawdź, czy używany jest zalecany typ papieru.
Czy na wydrukach pojawiają się białe pionowe linie? | Przejdź do punktu 3. | Problem został rozwiązany. |
Etap 3
Czy na wydrukach pojawiają się białe pionowe linie? | Skontaktuj się wsparcie klienta. | Problem został rozwiązany. |
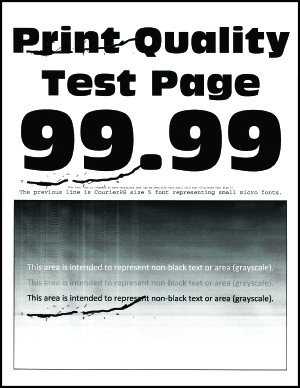
 , aby poruszać się między ustawieniami.
, aby poruszać się między ustawieniami.Działanie | Tak | Nie |
|---|---|---|
Czy powtarzające się błędy wydruku pasują do jednego z pomiarów? | Zapisz odległość, a następnie skontaktuj się z wsparcie klienta. | Zapisz odległość, a następnie skontaktuj się z wsparcie klienta. |
Działanie | Tak | Nie |
|---|---|---|
Etap 1
Czy dokument został wydrukowany? | Problem został rozwiązany. | Przejdź do punktu 2. |
Etap 2
Czy dokument został wydrukowany? | Problem został rozwiązany. | Przejdź do punktu 3. |
Etap 3
Czy dokument został wydrukowany? | Problem został rozwiązany. | Przejdź do punktu 4. |
Etap 4
Czy dokument został wydrukowany? | Problem został rozwiązany. | Przejdź do punktu 5. |
Etap 5
Czy dokument został wydrukowany? | Problem został rozwiązany. | Skontaktuj się z obsługą klienta. |
Działanie | Tak | Nie |
|---|---|---|
Etap 1 Upewnij się, że kabel drukarki jest prawidłowo podłączony do drukarki i komputera, serwera druku, wyposażenia opcjonalnego lub innego urządzenia sieciowego. Czy drukarka drukuje zbyt wolno? | Przejdź do punktu 2. | Problem został rozwiązany. |
Etap 2
Czy drukarka drukuje zbyt wolno? | Przejdź do punktu 3. | Problem został rozwiązany. |
Etap 3
Czy drukarka drukuje zbyt wolno? | Przejdź do punktu 4. | Problem został rozwiązany. |
Etap 4
Czy drukarka drukuje zbyt wolno? | Przejdź do punktu 5. | Problem został rozwiązany. |
Etap 5
Czy drukarka drukuje zbyt wolno? | Przejdź do punktu 6. | Problem został rozwiązany. |
Etap 6 Usuń wstrzymane zadania. Czy drukarka drukuje zbyt wolno? | Przejdź do punktu 7. | Problem został rozwiązany. |
Etap 7
Czy drukarka drukuje zbyt wolno? | Skontaktuj się wsparcie klienta. | Problem został rozwiązany. |
Działanie | Tak | Nie |
|---|---|---|
Etap 1
Czy dokument jest drukowany na właściwym papierze? | Przejdź do punktu 2. | Włóż papier prawidłowego typu i rozmiaru. |
Etap 2
Czy dokument jest drukowany na właściwym papierze? | Problem został rozwiązany. | Przejdź do punktu 3. |
Etap 3
Czy dokument jest drukowany z właściwego zasobnika? | Problem został rozwiązany. | Skontaktuj się z obsługą klienta. |
Działanie | Tak | Nie |
|---|---|---|
Etap 1
Czy dokumenty zostały wydrukowane? | Problem został rozwiązany. | Przejdź do punktu 2. |
Etap 2 Zadanie drukowania może zawierać błąd formatowania lub nieprawidłowe dane. Usuń zadanie drukowania, a następnie wyślij je ponownie. Czy dokumenty zostały wydrukowane? | Problem został rozwiązany. | Przejdź do punktu 3. |
Etap 3 W przypadku drukowania z Internetu drukarka może interpretować nazwy zadań jako duplikaty. Użytkownicy systemu Windows
Użytkownicy komputerów Macintosh
Czy dokumenty zostały wydrukowane? | Problem został rozwiązany. | Przejdź do punktu 4. |
Etap 4
Czy dokumenty zostały wydrukowane? | Problem został rozwiązany. | Skontaktuj się wsparcie klienta. |