Ciemne pionowe smugi pojawiające się podczas skanowania z automatycznego podajnika dokumentów
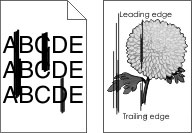
Działanie | Tak | Nie |
|---|---|---|
Czy na skanowanych dokumentach pojawiają się pionowe smugi? | Skontaktuj się wsparcie klienta. | Problem został rozwiązany. |
Działanie | Tak | Nie |
|---|---|---|
Etap 1 Wykonaj zadanie kopiowania. Czy zadanie kopiowania powiodło się? | Przejdź do punktu 3. | Przejdź do punktu 2. |
Etap 2
Czy możesz zeskanować dokument do komputera? | Problem został rozwiązany. | Przejdź do punktu 3. |
Etap 3 Sprawdź połączenie drukarki.
Czy drukarka jest podłączona do sieci? | Przejdź do punktu 5. | Przejdź do punktu 4. |
Etap 4
Czy możesz zeskanować dokument do komputera? | Problem został rozwiązany. | Przejdź do punktu 5. |
Etap 5
Czy możesz zeskanować dokument do komputera? | Problem został rozwiązany. | Skontaktuj się z obsługą klienta. |
Działanie | Tak | Nie |
|---|---|---|
Etap 1
Czy możesz zeskanować dokument i zapisać go w folderze sieciowym? | Problem został rozwiązany. | Przejdź do punktu 2. |
Etap 2 Upewnij się, że ścieżka i format folderu sieciowego są prawidłowe. Na przykład , gdzie jest w pełni kwalifikowaną nazwą domeny (FQDN) lub adresem IP. Czy ścieżka i format folderu sieciowego są prawidłowe? | Przejdź do punktu 3. | Przejdź do punktu 4. |
Etap 3 Upewnij się, że masz uprawnienia do zapisu w folderze sieciowym. Czy możesz zeskanować dokument i zapisać go w folderze sieciowym? | Problem został rozwiązany. | Przejdź do punktu 4. |
Etap 4 Zaktualizuj skrót folderu sieciowego.
Czy możesz zeskanować dokument i zapisać go w folderze sieciowym? | Problem został rozwiązany. | Przejdź do punktu 5. |
Etap 5 Upewnij się, że drukarka i folder sieciowy są podłączone do tej samej sieci Czy możesz zeskanować dokument i zapisać go w folderze sieciowym? | Problem został rozwiązany. | Skontaktuj się z obsługą klienta. |
Działanie | Tak | Nie |
|---|---|---|
Etap 1
Czy dokument lub fotografia zostały skopiowane prawidłowo? | Problem został rozwiązany. | Przejdź do punktu 2. |
Etap 2
Czy dokument lub fotografia zostały skopiowane prawidłowo? | Problem został rozwiązany. | Skontaktuj się z obsługą klienta. |
Działanie | Tak | Nie |
|---|---|---|
Etap 1 Sprawdź połączenia kabli.
Czy skanowanie powiodło się? | Problem został rozwiązany. | Przejdź do punktu 2. |
Etap 2 Sprawdź plik, do którego chcesz wykonać skan.
Czy skanowanie powiodło się? | Problem został rozwiązany. | Przejdź do punktu 3. |
Etap 3
Czy skanowanie powiodło się? | Problem został rozwiązany. | Skontaktuj się z obsługą klienta. |
Działanie | Tak | Nie |
|---|---|---|
Etap 1
Czy jakość kopii jest zadowalająca? | Problem został rozwiązany. | Przejdź do punktu 2. |
Etap 2
Czy jakość kopii jest zadowalająca? | Problem został rozwiązany. | Skontaktuj się z obsługą klienta. |
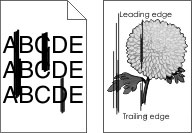
Działanie | Tak | Nie |
|---|---|---|
Czy na skanowanych dokumentach pojawiają się pionowe smugi? | Skontaktuj się wsparcie klienta. | Problem został rozwiązany. |
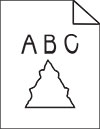
Działanie | Tak | Nie |
|---|---|---|
Czy na wydruku pojawiają się postrzępione obrazy lub tekst? | Skontaktuj się z obsługą klienta. | Problem został rozwiązany. |
Działanie | Tak | Nie |
|---|---|---|
Usuń przeszkody uniemożliwiające zamknięcie pokrywy skanera. Czy pokrywa skanera domyka się prawidłowo? | Problem został rozwiązany. | Skontaktuj się wsparcie klienta. |
Działanie | Tak | Nie |
|---|---|---|
Zamknij wszystkie aplikacje, które zakłócają skanowanie. Czy skanowanie trwa zbyt długo lub powoduje zawieszanie się komputera? | Skontaktuj się z obsługą klienta. | Problem został rozwiązany. |
Działanie | Tak | Nie |
|---|---|---|
Etap 1
Czy skaner odpowiada? | Problem został rozwiązany. | Przejdź do punktu 2. |
Etap 2
Czy skaner odpowiada? | Problem został rozwiązany. | Przejdź do punktu 3. |
Etap 3
Czy skaner odpowiada? | Problem został rozwiązany. | Skontaktuj się z obsługą klienta. |
Przy użyciu panelu sterowania drukarki przejdź do opcji:
Ustawienia > Urządzenie > Konserwacja > Menu konfiguracji > Konfiguracja skanera > Ręczna rejestracja skanera
Dotknij opcji Drukuj szybki test.
Umieść wydrukowaną stronę szybkiego testu na szybie skanera, a następnie dotknij opcji Rejestracja skanera płaskiego.
Dotknij opcji Kopiuj szybki test.
Porównaj stronę Kopiuj szybki test z oryginałem.
Powtarzaj krok etap 4 i etap 5 do momentu, gdy marginesy na stronie Kopiuj szybki test będą odpowiadały marginesom w oryginale.
Przy użyciu panelu sterowania drukarki przejdź do opcji:
Ustawienia > Urządzenie > Konserwacja > Menu konfiguracji > Konfiguracja skanera > Ręczna rejestracja skanera
Dotknij opcji Drukuj szybki test.
Umieść wydrukowaną stronę szybkiego testu na tacy podajnika ADF.
Dotknij polecenia Rejestracja przedniego automatycznego podajnika dokumentów lub Rejestracja tylnego automatycznego podajnika dokumentów.
Uwagi:
Dotknij opcji Kopiuj szybki test.
Porównaj stronę Kopiuj szybki test z oryginałem.
Powtarzaj krok etap 5 i etap 6 do momentu, gdy marginesy na stronie Kopiuj szybki test będą odpowiadały marginesom w oryginale.