Listras escuras verticais na saída ao digitalizar a partir do ADF
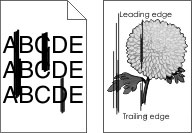
Ação | Sim | Não |
|---|---|---|
As listras verticais aparecem nos documentos digitalizados? | Contate o suporte ao cliente. | O problema foi solucionado. |
Ação | Sim | Não |
|---|---|---|
Etapa 1 Execute um trabalho de cópia. O trabalho de cópia foi bem-sucedido? | Vá para a etapa 3. | Ir para a etapa 2. |
Etapa 2
É possível digitalizar o documento para um computador? | O problema foi solucionado. | Ir para a etapa 3. |
Etapa 3 Verifique a conectividade da impressora.
A impressora está conectada à rede? | Vá para a etapa 5. | Ir para a etapa 4. |
Etapa 4
É possível digitalizar o documento para um computador? | O problema foi solucionado. | Ir para a etapa 5. |
Etapa 5
É possível digitalizar o documento para um computador? | O problema foi solucionado. | Contato suporte ao cliente. |
Ação | Sim | Não |
|---|---|---|
Etapa 1
É possível digitalizar um documento e salvá-lo em uma pasta de rede? | O problema foi solucionado. | Ir para a etapa 2. |
Etapa 2 Certifique-se de que o caminho da pasta de rede e o formato estejam corretos. Por exemplo, , em que é um domínio totalmente qualificado (FQDN) ou endereço IP. O caminho da pasta de rede e o formato estão corretos? | Ir para a etapa 3. | Vá para a etapa 4. |
Etapa 3 Certifique-se de que você tenha permissão de gravação na pasta de rede. É possível digitalizar um documento e salvá-lo em uma pasta de rede? | O problema foi solucionado. | Ir para a etapa 4. |
Etapa 4 Atualize o atalho para a pasta de rede.
É possível digitalizar um documento e salvá-lo em uma pasta de rede? | O problema foi solucionado. | Ir para a etapa 5. |
Etapa 5 Certifique-se que de a impressora e a pasta de rede estejam conectadas à mesma rede. É possível digitalizar um documento e salvá-lo em uma pasta de rede? | O problema foi solucionado. | Contato suporte ao cliente. |
Ação | Sim | Não |
|---|---|---|
Etapa 1
O documento ou a fotografia foi copiado corretamente? | O problema foi solucionado. | Ir para a etapa 2. |
Etapa 2
O documento ou a fotografia foi copiado corretamente? | O problema foi solucionado. | Contate suporte ao cliente. |
Ação | Sim | Não |
|---|---|---|
Etapa 1 Verifique as conexões dos cabos.
O trabalho de digitalização foi bem-sucedido? | O problema foi solucionado. | Ir para a etapa 2. |
Etapa 2 Verifique o arquivo que deseja digitalizar.
O trabalho de digitalização foi bem-sucedido? | O problema foi solucionado. | Ir para a etapa 3. |
Etapa 3
O trabalho de digitalização foi bem-sucedido? | O problema foi solucionado. | Contate suporte ao cliente. |
Ação | Sim | Não |
|---|---|---|
Etapa 1
A qualidade da cópia está satisfatória? | O problema foi solucionado. | Ir para a etapa 2. |
Etapa 2
A qualidade da cópia está satisfatória? | O problema foi solucionado. | Contate suporte ao cliente. |
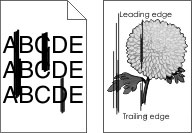
Ação | Sim | Não |
|---|---|---|
As listras verticais aparecem nos documentos digitalizados? | Contate o suporte ao cliente. | O problema foi solucionado. |
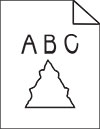
Ação | Sim | Não |
|---|---|---|
Aparecem imagens ou textos irregulares na saída? | Contato suporte ao cliente. | O problema foi solucionado. |
Ação | Sim | Não |
|---|---|---|
Remova obstruções que estejam mantendo a tampa do scanner aberta. A tampa do scanner fecha corretamente? | O problema foi solucionado. | Contate o suporte ao cliente. |
Ação | Sim | Não |
|---|---|---|
Feche todos os aplicativos interferindo com a digitalização. A digitalização leva tempo demais ou trava o computador? | Contate suporte ao cliente. | O problema foi solucionado. |
Ação | Sim | Não |
|---|---|---|
Etapa 1
O scanner está respondendo? | O problema foi solucionado. | Ir para a etapa 2. |
Etapa 2
O scanner está respondendo? | O problema foi solucionado. | Ir para a etapa 3. |
Etapa 3
O scanner está respondendo? | O problema foi solucionado. | Contate suporte ao cliente. |
No painel de controle, navegue até:
Configurações > Dispositivo > Manutenção > Menu de config > Configuração do scanner > Registro manual do scanner
Toque em Teste de impressão rápido.
Coloque a página do Teste de impressão rápido no vidro do scanner e, em seguida, toque em Registro da base de cópia.
Toque em Teste de cópia rápido.
Compare a página do Teste de cópia rápido com o documento original.
Repita etapa 4 e etapa 5 até que as margens da página de Teste de cópia rápido se aproxime o máximo do documento original.
No painel de controle, navegue até:
Configurações > Dispositivo > Manutenção > Menu de config > Configuração do scanner > Registro manual do scanner
Toque em Teste de impressão rápido.
Coloque a página do Teste de impressão rápido na bandeja do ADF.
Toque em Registro do ADF dianteiro ou Registro do ADF traseiro.
Notas:
Toque em Teste de cópia rápido.
Compare a página do Teste de cópia rápido com o documento original.
Repita etapa 5 e etapa 6 até que as margens da página de Teste de cópia rápido se aproxime o máximo do documento original.