Пустые или белые страницы
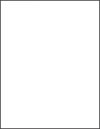
 для перемещения между параметрами.
для перемещения между параметрами.Действие | Да | Нет |
|---|---|---|
Принтер при печати выдает пустые или белые страницы? | Обратитесь в службу поддержки клиентов. | Неполадка устранена. |
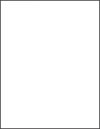
 для перемещения между параметрами.
для перемещения между параметрами.Действие | Да | Нет |
|---|---|---|
Принтер при печати выдает пустые или белые страницы? | Обратитесь в службу поддержки клиентов. | Неполадка устранена. |
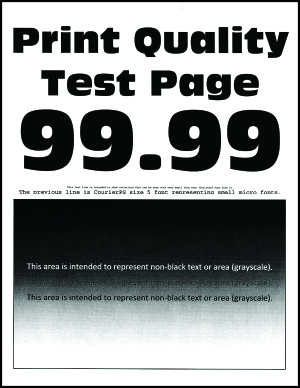
 для перемещения между параметрами.
для перемещения между параметрами.Действия | Да | Нет |
|---|---|---|
Шаг 1
Печать слишком темная? | Перейти к шагу 2. | Неполадка устранена. |
Шаг 2
Печать слишком темная? | Перейти к шагу 3. | Неполадка устранена. |
Шаг 3
Печать слишком темная? | Перейти к шагу 4. | Неполадка устранена. |
Шаг 4 Убедитесь, не используется ли тисненая или шероховатая бумага. Выполняется печать на тисненой бумаге с шероховатой поверхностью? | Перейти к шагу 5. | Перейти к шагу 6. |
Шаг 5
Печать слишком темная? | Перейти к шагу 6. | Неполадка устранена. |
Шаг 6
Печать слишком темная? | Обратитесь в техническая поддержка. | Неполадка устранена. |
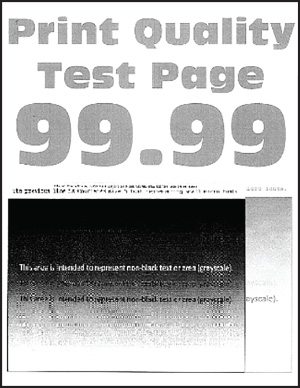
 для перемещения между параметрами.
для перемещения между параметрами.Действие | Да | Нет |
|---|---|---|
Шаг 1
Нечеткий контур изображения при печати? | Перейти к шагу 2. | Неполадка устранена. |
Шаг 2
Нечеткий контур изображения при печати? | Перейти к шагу 3. | Неполадка устранена. |
Шаг 3
Нечеткий контур изображения при печати? | Перейти к шагу 4. | Неполадка устранена. |
Шаг 4
Нечеткий контур изображения при печати? | Обратитесь в службу поддержки клиентов. | Неполадка устранена. |
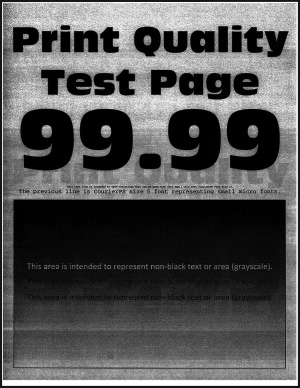
 для перемещения между параметрами.
для перемещения между параметрами.Действие | Да | Нет |
|---|---|---|
Шаг 1
Серый или цветной фон присутствует на отпечатках? | Перейти к шагу 2. | Неполадка устранена. |
Шаг 2
Серый или цветной фон присутствует на отпечатках? | Обратитесь в службу поддержки клиентов. | Неполадка устранена. |
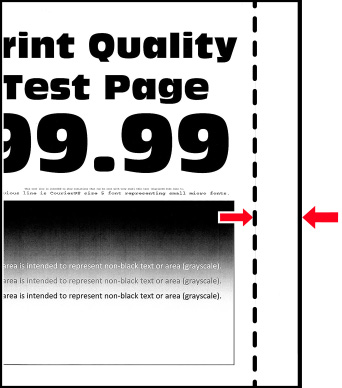
Действия | Да | Нет |
|---|---|---|
Шаг 1
Поля отображаются верно? | Неполадка устранена. | Перейти к шагу 2. |
Шаг 2
Поля отображаются верно? | Неполадка устранена. | Перейти к шагу 3. |
Шаг 3
Поля отображаются верно? | Неполадка устранена. | Обратитесь в службу поддержки клиентов. |
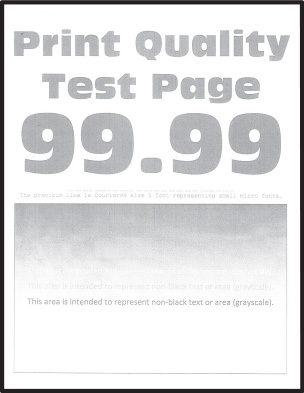
 для перемещения между параметрами.
для перемещения между параметрами.Действие | Да | Нет |
|---|---|---|
Шаг 1
Печать светлая? | Перейти к шагу 2. | Неполадка устранена. |
Шаг 2
Печать светлая? | Перейти к шагу 3. | Неполадка устранена. |
Шаг 3
Печать светлая? | Перейти к шагу 4. | Неполадка устранена. |
Шаг 4
Печать светлая? | Перейти к шагу 5. | Неполадка устранена. |
Шаг 5 Убедитесь, что не используется ли тисненая или шероховатая бумага. Выполняется печать на тисненой бумаге с шероховатой поверхностью? | Перейти к шагу 6. | Перейти к шагу 7. |
Шаг 6
Печать светлая? | Перейти к шагу 7. | Неполадка устранена. |
Шаг 7
Печать светлая? | Перейти к шагу 8. | Неполадка устранена. |
Шаг 8
Печать светлая? | Обратитесь в службу поддержки клиентов. | Неполадка устранена. |
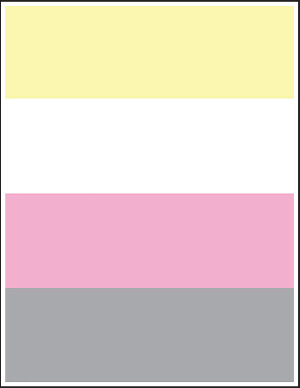
 для перемещения между параметрами.
для перемещения между параметрами.Действие | Да | Нет |
|---|---|---|
Какие-нибудь цвета отсутствуют на распечатках? | Обратитесь в службу поддержки клиентов. | Проблема решена. |
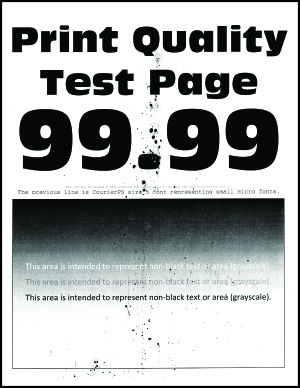
 для перемещения между параметрами.
для перемещения между параметрами.Действие | Да | Нет |
|---|---|---|
Шаг 1 Проверьте принтер на наличие загрязнений из-за утечки тонера. В принтере не происходило утечки тонера? | Перейти к шагу 2. | Обратитесь в службу поддержки клиентов. |
Шаг 2
Параметры совпадают? | Перейти к шагу 4. | Перейти к шагу 3. |
Шаг 3
Печать с пятнами? | Перейти к шагу 4. | Неполадка устранена. |
Шаг 4
Печать с пятнами? | Перейти к шагу 5. | Неполадка устранена. |
Шаг 5
Печать с пятнами? | Обратитесь в службу поддержки клиентов. | Неполадка устранена. |
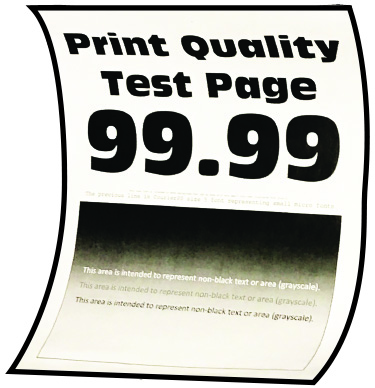
Действия | Да | Нет |
|---|---|---|
Шаг 1
Происходит скручивание бумаги? | Перейти к шагу 2. | Неполадка устранена. |
Шаг 2
Происходит скручивание бумаги? | Перейти к шагу 3. | Неполадка устранена. |
Шаг 3 Выполните печать на другой стороне бумаги.
Происходит скручивание бумаги? | Перейти к шагу 4. | Неполадка устранена. |
Шаг 4
Происходит скручивание бумаги? | Обратитесь в службу поддержки клиентов. | Неполадка устранена. |
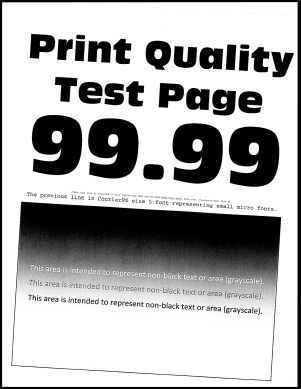
 для перемещения между параметрами.
для перемещения между параметрами.Действия | Да | Нет |
|---|---|---|
Шаг 1
Печать перекошена или искажена? | Перейти к шагу 2. | Неполадка устранена. |
Шаг 2
Печать перекошена или искажена? | Перейти к шагу 3. | Неполадка устранена. |
Шаг 3
Печать перекошена или искажена? | Контакт техническая поддержка. | Неполадка устранена. |
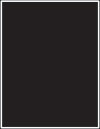
 для перемещения между параметрами.
для перемещения между параметрами.Действие | Да | Нет |
|---|---|---|
Печать принтера монохромная или заполнена одним цветом? | Обратитесь в службу поддержки клиентов. | Неполадка устранена. |
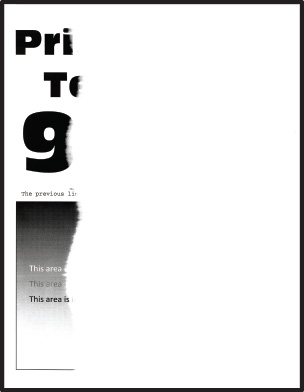
 для перемещения между параметрами.
для перемещения между параметрами.Действие | Да | Нет |
|---|---|---|
Шаг 1
Текст или изображения все равно обрезаны? | Перейти к шагу 2. | Неполадка устранена. |
Шаг 2
Текст или изображения все равно обрезаны? | Перейти к шагу 3. | Неполадка устранена. |
Шаг 3
Текст или изображения все равно обрезаны? | Обратитесь в службу поддержки клиентов. | Неполадка устранена. |
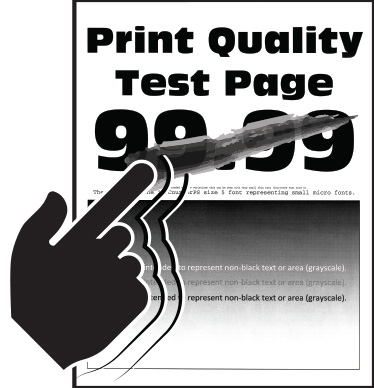
 для перемещения между параметрами.
для перемещения между параметрами.Действия | Да | Нет |
|---|---|---|
Шаг 1
Тонер легко стирается? | Перейти к шагу 2. | Неполадка устранена. |
Шаг 2
Тонер легко стирается? | Перейти к шагу 3. | Неполадка устранена. |
Шаг 3
Тонер легко стирается? | Обратитесь в техническая поддержка. | Неполадка устранена. |
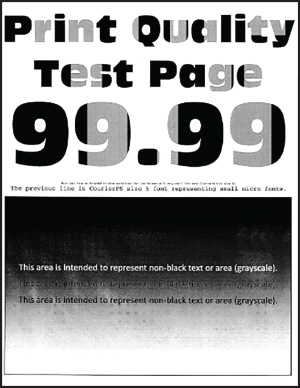
 для перемещения между параметрами.
для перемещения между параметрами.Действие | Да | Нет |
|---|---|---|
Плотность печати неоднородна? | Обратитесь в службу поддержки клиентов. | Неполадка устранена. |
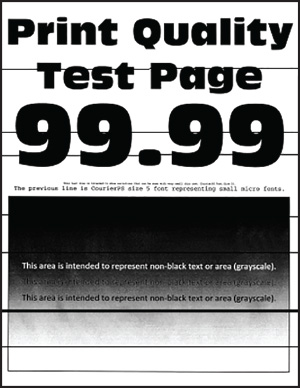
Примечания.
 для перемещения между параметрами.
для перемещения между параметрами.Действие | Да | Нет |
|---|---|---|
Шаг 1
Видны ли темные линии на отпечатках? | Перейти к шагу 2. | Проблема решена. |
Шаг 2
Видны ли темные линии на отпечатках? | Перейти к шагу 3. | Проблема решена. |
Шаг 3
Видны ли темные линии на отпечатках? | Перейти к шагу 4. | Проблема решена. |
Шаг 4
Видны ли темные линии на отпечатках? | Обратитесь в службу поддержки клиентов. | Проблема решена. |
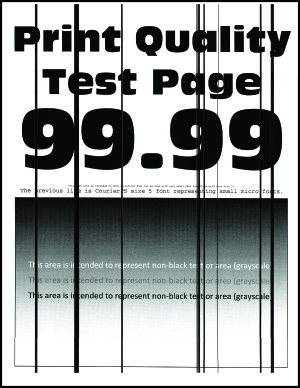
 для перемещения между параметрами.
для перемещения между параметрами.Действие | Да | Нет |
|---|---|---|
Шаг 1
Видны ли темные вертикальные линии до сих пор? | Перейти к шагу 2. | Неполадка устранена. |
Шаг 2
Видны ли темные вертикальные линии до сих пор? | Перейти к шагу 3. | Неполадка устранена. |
Шаг 3
Видны ли темные вертикальные линии до сих пор? | Обратитесь в службу поддержки клиентов. | Неполадка устранена. |
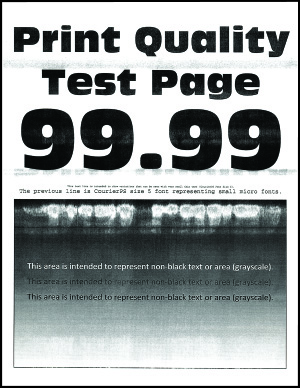
Примечания.
 для перемещения между параметрами.
для перемещения между параметрами.Действие | Да | Нет |
|---|---|---|
Шаг 1
Белые горизонтальные линии присутствуют на отпечатках? | Перейти к шагу 2. | Проблема решена. |
Шаг 2
Белые горизонтальные линии присутствуют на отпечатках? | Перейти к шагу 3. | Проблема решена. |
Шаг 3
Белые горизонтальные линии присутствуют на отпечатках? | Обратитесь в службу поддержки клиентов. | Проблема решена. |
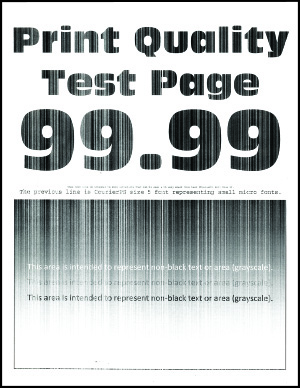
 для перемещения между параметрами.
для перемещения между параметрами.Действие | Да | Нет |
|---|---|---|
Шаг 1
Белые вертикальные линии присутствуют на отпечатках? | Перейти к шагу 2. | Неполадка устранена. |
Шаг 2 Убедитесь, что используется рекомендуемый тип бумаги.
Белые вертикальные линии присутствуют на отпечатках? | Перейти к шагу 3. | Неполадка устранена. |
Шаг 3
Белые вертикальные линии присутствуют на отпечатках? | Обратитесь в службу поддержки клиентов. | Неполадка устранена. |
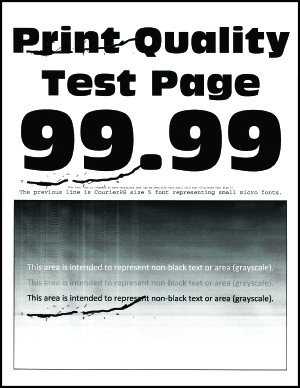
 для перемещения между параметрами.
для перемещения между параметрами.Действие | Да | Нет |
|---|---|---|
Шаг дефектов соответствует какому-нибудь из значений? | Запишите значение расстояния и обратитесь в служба поддержки клиентов. | Запишите значение расстояния и обратитесь в служба поддержки клиентов. |
Действия | Да | Нет |
|---|---|---|
Шаг 1
Документ распечатан? | Неполадка устранена. | Перейти к шагу 2. |
Шаг 2
Документ распечатан? | Неполадка устранена. | Перейти к шагу 3. |
Шаг 3
Документ распечатан? | Неполадка устранена. | Перейти к шагу 4. |
Шаг 4
Документ распечатан? | Неполадка устранена. | Перейти к шагу 5. |
Шаг 5
Документ распечатан? | Неполадка устранена. | Обратитесь в службу поддержки клиентов. |
Действие | Да | Нет |
|---|---|---|
Шаг 1 Убедитесь, что интерфейсный кабель надежно подсоединен к принтеру и к компьютеру, серверу печати, дополнительному или иному сетевому оборудованию. Печать выполняется медленно? | Перейти к шагу 2. | Проблема решена. |
Шаг 2
Печать выполняется медленно? | Перейти к шагу 3. | Проблема решена. |
Шаг 3
Печать выполняется медленно? | Перейти к шагу 4. | Проблема решена. |
Шаг 4
Печать выполняется медленно? | Перейти к шагу 5. | Проблема решена. |
Шаг 5
Печать выполняется медленно? | Перейти к шагу 6. | Проблема решена. |
Шаг 6 Удалить отложенные задания. Печать выполняется медленно? | Перейти к шагу 7. | Проблема решена. |
Шаг 7
Печать выполняется медленно? | Обратитесь в служба поддержки клиентов. | Проблема решена. |
Действия | Да | Нет |
|---|---|---|
Шаг 1
Документ распечатан на бумаге соответствующего типа? | Перейти к шагу 2. | Загрузите бумагу соответствующего формата и типа. |
Шаг 2
Документ распечатан на бумаге соответствующего типа? | Неполадка устранена. | Перейти к шагу 3. |
Шаг 3
Документ распечатан из верного лотка? | Неполадка устранена. | Обратитесь в службу поддержки клиентов. |
Действие | Да | Нет |
|---|---|---|
Шаг 1
Печать документов выполнена? | Проблема решена. | Перейти к шагу 2. |
Шаг 2 Возможно, задание на печать содержит ошибку форматирование или недопустимые данные. Удалите задание печати, затем повторно отправьте его на печать. Печать документов выполнена? | Проблема решена. | Перейти к шагу 3. |
Шаг 3 Задания с одинаковыми названиями, распечатываемые из Интернета, могут быть распознаны как повторяющиеся. Для пользователей Windows
Для пользователей Macintosh
Печать документов выполнена? | Проблема решена. | Перейти к шагу 4. |
Шаг 4
Печать документов выполнена? | Проблема решена. | Обратитесь в службу поддержки клиентов. |