Вертикальные темные линии на отпечатках при сканировании из УАПД
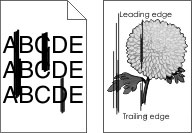
Действие | Да | Нет |
|---|---|---|
Вертикальные линии видны на отсканированных документах? | Обратитесь в служба поддержки клиентов. | Проблема решена. |
Действие | Да | Нет |
|---|---|---|
Шаг 1 Выполните задание на копирование. Задание на копирование выполнено успешно? | Перейдите к шагу 3. | Перейти к шагу 2. |
Шаг 2
Вам удается выполнить сканирование документа на компьютер? | Проблема решена. | Перейти к шагу 3. |
Шаг 3 Проверьте подключение принтера.
Принтер подключен к сети? | Перейдите к шагу 5. | Перейти к шагу 4. |
Шаг 4
Вам удается выполнить сканирование документа на компьютер? | Проблема решена. | Перейти к шагу 5. |
Шаг 5
Вам удается выполнить сканирование документа на компьютер? | Проблема решена. | Обратитесь в службу поддержки клиентов. |
Действие | Да | Нет |
|---|---|---|
Шаг 1
Удается отсканировать документ и сохранить его в сетевую папку? | Проблема решена. | Перейти к шагу 2. |
Шаг 2 Убедитесь, что путь к сетевой папке и ее формат указаны правильно. Например, , где является полным именем домена (FQDN) или IP-адресом. Путь к сетевой папке и ее формат указаны правильно? | Перейти к шагу 3. | Перейдите к шагу 4. |
Шаг 3 Убедитесь, что у вас есть права на запись в сетевую папку. Удается отсканировать документ и сохранить его в сетевую папку? | Проблема решена. | Перейти к шагу 4. |
Шаг 4 Обновите ярлык сетевой папки.
Удается отсканировать документ и сохранить его в сетевую папку? | Проблема решена. | Перейти к шагу 5. |
Шаг 5 Убедитесь, что принтер и сетевая папка подключены к одной сети. Удается отсканировать документ и сохранить его в сетевую папку? | Проблема решена. | Обратитесь в службу поддержки клиентов. |
Действия | Да | Нет |
|---|---|---|
Шаг 1
Копирование документа или фотографии выполнено должным образом? | Неполадка устранена. | Перейти к шагу 2. |
Шаг 2
Копирование документа или фотографии выполнено должным образом? | Неполадка устранена. | Обратитесь в техническая поддержка. |
Действия | Да | Нет |
|---|---|---|
Шаг 1 Проверьте подключения кабелей.
Сканирование выполнено должным образом? | Неполадка устранена. | Перейти к шагу 2. |
Шаг 2 Проверьте файл сканирования.
Сканирование выполнено должным образом? | Неполадка устранена. | Перейти к шагу 3. |
Шаг 3
Сканирование выполнено должным образом? | Неполадка устранена. | Обратитесь в техническая поддержка. |
Действия | Да | Нет |
|---|---|---|
Шаг 1
Качество копирования удовлетворительное? | Неполадка устранена. | Перейти к шагу 2. |
Шаг 2
Качество копирования удовлетворительное? | Неполадка устранена. | Обратитесь в службу поддержки клиентов. |
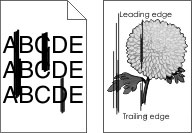
Действие | Да | Нет |
|---|---|---|
Вертикальные линии видны на отсканированных документах? | Обратитесь в служба поддержки клиентов. | Проблема решена. |
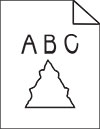
Действие | Да | Нет |
|---|---|---|
Изображения и текст на отпечатках получаются неровными? | Обратитесь в службу поддержки клиентов. | Проблема решена. |
Действие | Да | Нет |
|---|---|---|
Уберите то, что препятствует закрытию сканера. Крышка сканера плотно закрыта? | Неполадка устранена. | Обратитесь в службу поддержки клиентов. |
Действия | Да | Нет |
|---|---|---|
Закройте все приложения, которые мешают процессу сканирования. Сканирование выполняется очень медленно или приводит к "зависанию" компьютера? | Обратитесь в техническая поддержка. | Неполадка устранена. |
Действия | Да | Нет |
|---|---|---|
Шаг 1
Сканер реагирует? | Неполадка устранена. | Перейти к шагу 2. |
Шаг 2
Сканер реагирует? | Неполадка устранена. | Перейти к шагу 3. |
Шаг 3
Сканер реагирует? | Неполадка устранена. | Обратитесь в службу поддержки клиентов. |
На панели управления принтера выберите:
Параметры > Устройство > Обслуживание > Меню конфигурации > Настройка сканера > Ручная регистрация сканера
Коснитесь Быстрая диагностика печати.
Поместите страницу быстрой диагностики печати на стекло сканера, затем выберите Выравнивание планшета.
Коснитесь Быстрая диагностика копирования.
Сравните страницу быстрой диагностики копирования с оригиналом.
Повторяйте шаг 4 и шаг 5 до тех пор, пока поля страницы быстрой диагностики копирования будут максимально точно совпадать с оригиналом.
На панели управления принтера выберите:
Параметры > Устройство > Обслуживание > Меню конфигурации > Настройка сканера > Ручная регистрация сканера
Коснитесь Быстрая диагностика печати.
Поместите страницу быстрой проверки печати в лоток УАПД.
Выберите Регистрация переднего УАПД или Регистрация заднего УАПД.
Примечания.
Коснитесь Быстрая диагностика копирования.
Сравните страницу быстрой диагностики копирования с оригиналом.
Повторяйте шаг 5 и шаг 6 до тех пор, пока поля страницы быстрой диагностики копирования будут максимально точно совпадать с оригиналом.