从 ADF 扫描时输出页面上出现垂直深色条纹
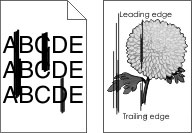
操作 | 是 | 否 |
|---|---|---|
扫描文档上出现垂直条纹吗? | 请联系客户支持。 | 问题得以解决。 |
操作 | 是 | 否 |
|---|---|---|
第 1 步 执行复印作业。 复印作业成功了吗? | 请转到第 3 步。 | 请转到第 2 步。 |
第 2 步
可以将文档扫描到计算机吗? | 问题得以解决。 | 请转到第 3 步。 |
第 3 步 检查打印机连接。
打印机连接到网络上了吗? | 请转到第 5 步。 | 请转到第 4 步。 |
第 4 步
可以将文档扫描到计算机吗? | 问题得以解决。 | 请转到第 5 步。 |
第 5 步
可以将文档扫描到计算机吗? | 问题得以解决。 | 请联系客户支持。 |
操作 | 是 | 否 |
|---|---|---|
第 1 步
能扫描文档并将其保存到网络文件夹中吗? | 问题得以解决。 | 请转到第 2 步。 |
第 2 步 确保网络文件夹路径和格式是正确的。例如:,其中 是完全合格域名 (FQDN) 或 IP 地址。 网络文件夹路径和格式是正确的吗? | 请转到第 3 步。 | 请转到第 4 步。 |
第 3 步 确保您有网络文件夹的写访问权限。 能扫描文档并将其保存到网络文件夹中吗? | 问题得以解决。 | 请转到第 4 步。 |
第 4 步 更新网络文件夹快捷方式。
能扫描文档并将其保存到网络文件夹中吗? | 问题得以解决。 | 请转到第 5 步。 |
第 5 步 确保打印机和网络文件夹都被连接到相同的网络上。 能扫描文档并将其保存到网络文件夹中吗? | 问题得以解决。 | 请联系客户支持。 |
操作 | 是 | 否 |
|---|---|---|
第 1 步
文档或照片复印正确吗? | 问题得以解决。 | 请转到第 2 步。 |
第 2 步
文档或照片复印正确吗? | 问题得以解决。 | 请联系客户支持。 |
操作 | 是 | 否 |
|---|---|---|
第 1 步 检查电缆连接。
扫描作业成功了吗? | 问题得以解决。 | 请转到第 2 步。 |
第 2 步 检查您要扫描的文件。
扫描作业成功了吗? | 问题得以解决。 | 请转到第 3 步。 |
第 3 步
扫描作业成功了吗? | 问题得以解决。 | 请联系客户支持。 |
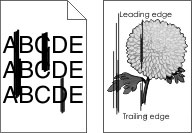
操作 | 是 | 否 |
|---|---|---|
扫描文档上出现垂直条纹吗? | 请联系客户支持。 | 问题得以解决。 |
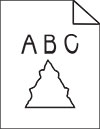
操作 | 是 | 否 |
|---|---|---|
输出页面上出现锯齿状的图像或文本吗? | 请联系客户支持。 | 问题得以解决。 |
操作 | 是 | 否 |
|---|---|---|
第 1 步
扫描仪响应了吗? | 问题得以解决。 | 请转到第 2 步。 |
第 2 步
扫描仪响应了吗? | 问题得以解决。 | 请转到第 3 步。 |
第 3 步
扫描仪响应了吗? | 问题得以解决。 | 请联系客户支持。 |