Prázdne alebo biele strany
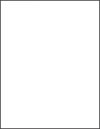
 .
.Akcia | Áno | Nie |
|---|---|---|
Tlačí tlačiareň prázdne alebo biele strany? | Kontaktujte oddelenie podpora pre zákazníkov. | Problém je vyriešený. |
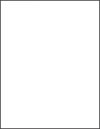
 .
.Akcia | Áno | Nie |
|---|---|---|
Tlačí tlačiareň prázdne alebo biele strany? | Kontaktujte oddelenie podpora pre zákazníkov. | Problém je vyriešený. |
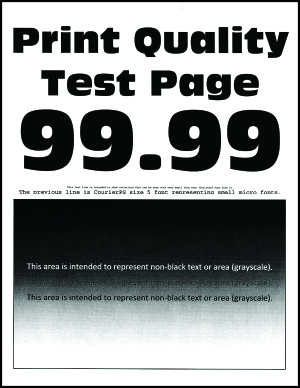
 .
.Akcia | Áno | Nie |
|---|---|---|
Krok 1
Je výtlačok príliš tmavý? | Prejdite na krok č. 2. | Problém je vyriešený. |
Krok 2
Je výtlačok príliš tmavý? | Prejdite na krok č. 3. | Problém je vyriešený. |
Krok 3
Je výtlačok príliš tmavý? | Prejdite na krok č. 4. | Problém je vyriešený. |
Krok 4 Skontrolujte, či papier nemá textúrovaný alebo drsný povrch. Tlačíte na textúrovaný alebo drsný papier? | Prejdite na krok č. 5. | Prejdite na krok 6. |
Krok 5
Je výtlačok príliš tmavý? | Prejdite na krok č. 6. | Problém je vyriešený. |
Krok 6
Je výtlačok príliš tmavý? | Kontakt podpory pre zákazníkov. | Problém je vyriešený. |
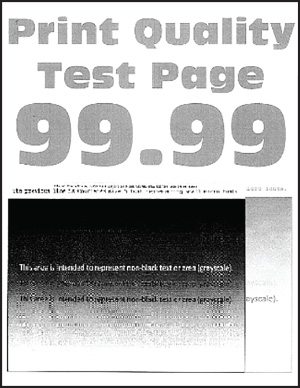
 .
.Akcia | Áno | Nie |
|---|---|---|
Krok 1
Objavujú sa tieňové obrázky na výtlačkoch? | Prejdite na krok č. 2. | Problém je vyriešený. |
Krok 2
Objavujú sa tieňové obrázky na výtlačkoch? | Prejdite na krok č. 3. | Problém je vyriešený. |
Krok 3
Objavujú sa tieňové obrázky na výtlačkoch? | Prejdite na krok č. 4. | Problém je vyriešený. |
Krok 4
Objavujú sa tieňové obrázky na výtlačkoch? | Kontaktujte oddelenie podpora pre zákazníkov. | Problém je vyriešený. |
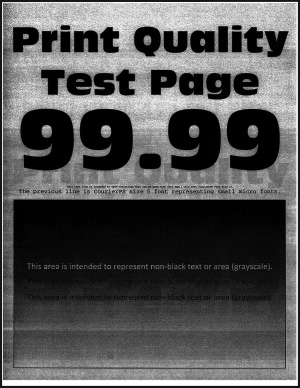
 .
.Akcia | Áno | Nie |
|---|---|---|
Krok 1
Objavuje sa na vytlačených dokumentoch sivé alebo farebné pozadie? | Prejdite na krok č. 2. | Problém je vyriešený. |
Krok 2
Objavuje sa na vytlačených dokumentoch sivé alebo farebné pozadie? | Kontaktujte oddelenie podpora pre zákazníkov. | Problém je vyriešený. |
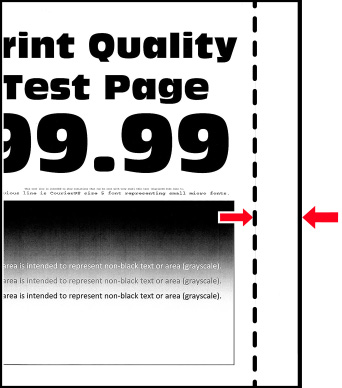
Akcia | Áno | Nie |
|---|---|---|
Krok 1
Sú okraje správne? | Problém je vyriešený. | Prejdite na krok č. 2. |
Krok 2
Sú okraje správne? | Problém je vyriešený. | Prejdite na krok č. 3. |
Krok 3
Sú okraje správne? | Problém je vyriešený. | Kontaktujte oddelenie podpory pre zákazníkov. |
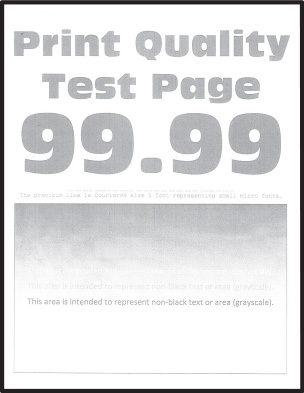
 .
.Akcia | Áno | Nie |
|---|---|---|
Krok 1
Je tlač svetlá? | Prejdite na krok č. 2. | Problém je vyriešený. |
Krok 2
Je tlač svetlá? | Prejdite na krok č. 3. | Problém je vyriešený. |
Krok 3
Je tlač svetlá? | Prejdite na krok č. 4. | Problém je vyriešený. |
Krok 4
Je tlač svetlá? | Prejdite na krok č. 5. | Problém je vyriešený. |
Krok 5 Skontrolujte, či papier nemá textúrovaný alebo drsný povrch. Tlačíte na textúrovaný alebo drsný papier? | Prejdite na krok č. 6. | Prejdite na krok 7. |
Krok 6
Je tlač svetlá? | Prejdite na krok 7. | Problém je vyriešený. |
Krok 7
Je tlač svetlá? | Prejdite na krok č. 8. | Problém je vyriešený. |
Krok 8
Je tlač svetlá? | Kontaktujte oddelenie podpora pre zákazníkov. | Problém je vyriešený. |
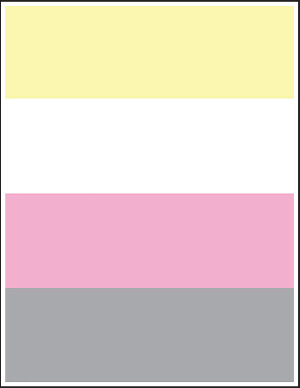
 .
.Akcia | Áno | Nie |
|---|---|---|
Vyskytujú sa na výtlačkoch chýbajúce farby? | Kontaktujte oddelenie podpory pre zákazníkov. | Problém je vyriešený. |
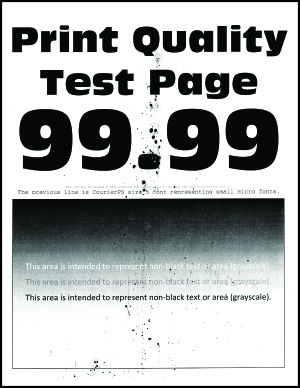
 .
.Akcia | Áno | Nie |
|---|---|---|
Krok 1 Skontrolujte, či sa v tlačiarni nenachádza vytečený toner. Je tlačiareň čistá a nenachádza sa v nej žiadny vytečený toner? | Prejdite na krok č. 2. | Kontaktujte oddelenie podpora pre zákazníkov. |
Krok 2
Sú nastavenia správne? | Prejdite na krok 4. | Prejdite na krok č. 3. |
Krok 3
Je tlač roztečená? | Prejdite na krok č. 4. | Problém je vyriešený. |
Krok 4
Je tlač roztečená? | Prejdite na krok č. 5. | Problém je vyriešený. |
Krok 5
Je tlač roztečená? | Kontaktujte oddelenie podpora pre zákazníkov. | Problém je vyriešený. |
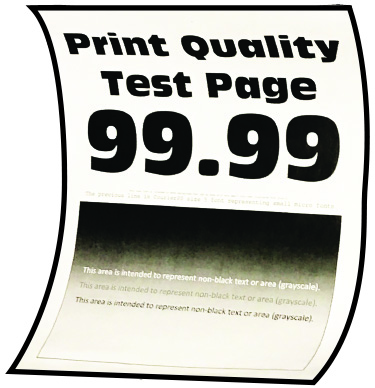
Akcia | Áno | Nie |
|---|---|---|
Krok 1
Je papier zvlnený? | Prejdite na krok č. 2. | Problém je vyriešený. |
Krok 2
Je papier zvlnený? | Prejdite na krok č. 3. | Problém je vyriešený. |
Krok 3 Tlačte na druhú stranu papiera.
Je papier zvlnený? | Prejdite na krok č. 4. | Problém je vyriešený. |
Krok 4
Je papier zvlnený? | Kontaktujte oddelenie podpory pre zákazníkov. | Problém je vyriešený. |
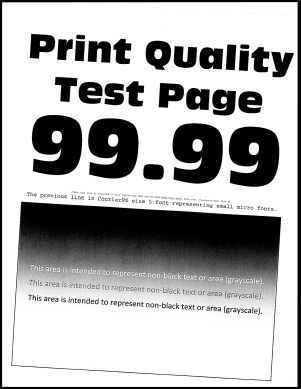
 .
.Akcia | Áno | Nie |
|---|---|---|
Krok 1
Je tlač krivá alebo šikmá? | Prejdite na krok č. 2. | Problém je vyriešený. |
Krok 2
Je tlač krivá alebo šikmá? | Prejdite na krok č. 3. | Problém je vyriešený. |
Krok 3
Je tlač krivá alebo šikmá? | Kontaktujte oddelenie podpory pre zákazníkov. | Problém je vyriešený. |
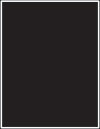
 .
.Akcia | Áno | Nie |
|---|---|---|
Tlačí tlačiareň jednofarebné alebo čierne obrázky? | Kontaktujte oddelenie podpora pre zákazníkov. | Problém je vyriešený. |
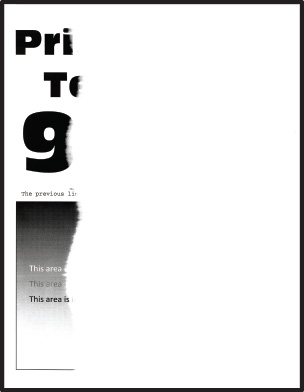
 .
.Akcia | Áno | Nie |
|---|---|---|
Krok 1
Je odrezaný text alebo obrázky? | Prejdite na krok č. 2. | Problém je vyriešený. |
Krok 2
Je odrezaný text alebo obrázky? | Prejdite na krok č. 3. | Problém je vyriešený. |
Krok 3
Je odrezaný text alebo obrázky? | Kontaktujte oddelenie podpora pre zákazníkov. | Problém je vyriešený. |
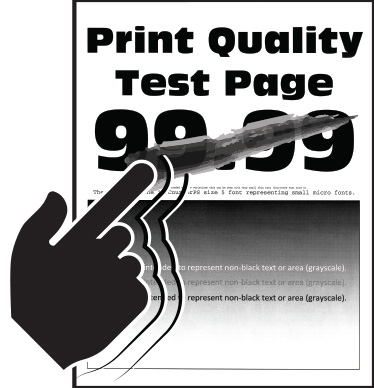
 .
.Akcia | Áno | Nie |
|---|---|---|
Krok 1
Dá sa toner ľahko zotrieť? | Prejdite na krok č. 2. | Problém je vyriešený. |
Krok 2
Dá sa toner ľahko zotrieť? | Prejdite na krok č. 3. | Problém je vyriešený. |
Krok 3
Dá sa toner ľahko zotrieť? | Kontakt podpory pre zákazníkov. | Problém je vyriešený. |
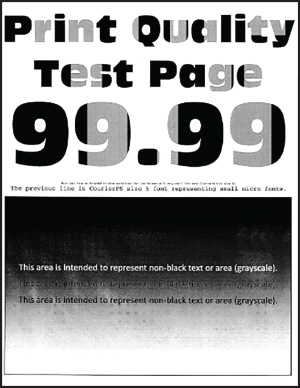
 .
.Akcia | Áno | Nie |
|---|---|---|
Je hustota tlače nerovnomerná? | Kontaktujte oddelenie podpora pre zákazníkov. | Problém je vyriešený. |
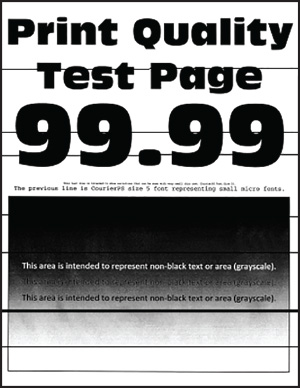
Poznámky:
 .
.Akcia | Áno | Nie |
|---|---|---|
Krok 1
Objavujú sa na výtlačkoch tmavé čiary? | Prejdite na krok č. 2. | Problém je vyriešený. |
Krok 2
Objavujú sa na výtlačkoch tmavé čiary? | Prejdite na krok č. 3. | Problém je vyriešený. |
Krok 3
Objavujú sa na výtlačkoch tmavé čiary? | Prejdite na krok č. 4. | Problém je vyriešený. |
Krok 4
Objavujú sa na výtlačkoch tmavé čiary? | Kontaktujte oddelenie podpory pre zákazníkov. | Problém je vyriešený. |
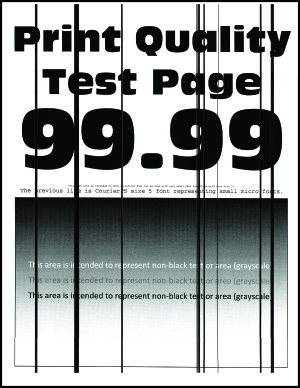
 .
.Akcia | Áno | Nie |
|---|---|---|
Krok 1
Objavujú sa na výtlačkoch zvislé tmavé čiary? | Prejdite na krok č. 2. | Problém je vyriešený. |
Krok 2
Objavujú sa na výtlačkoch zvislé tmavé čiary? | Prejdite na krok č. 3. | Problém je vyriešený. |
Krok 3
Objavujú sa na výtlačkoch zvislé tmavé čiary? | Kontaktujte oddelenie podpora pre zákazníkov. | Problém je vyriešený. |
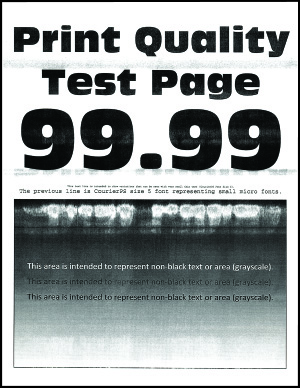
Poznámky:
 .
.Akcia | Áno | Nie |
|---|---|---|
Krok 1
Objavujú sa na výtlačkoch vodorovné biele čiary? | Prejdite na krok č. 2. | Problém je vyriešený. |
Krok 2
Objavujú sa na výtlačkoch vodorovné biele čiary? | Prejdite na krok č. 3. | Problém je vyriešený. |
Krok 3
Objavujú sa na výtlačkoch vodorovné biele čiary? | Kontaktujte oddelenie podpory pre zákazníkov. | Problém je vyriešený. |
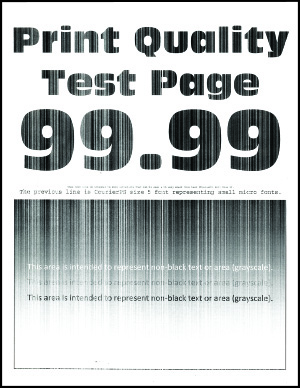
 .
.Akcia | Áno | Nie |
|---|---|---|
Krok 1
Objavujú sa na výtlačkoch zvislé biele čiary? | Prejdite na krok č. 2. | Problém je vyriešený. |
Krok 2 Skontrolujte, či používate odporúčaný typ papiera.
Objavujú sa na výtlačkoch zvislé biele čiary? | Prejdite na krok č. 3. | Problém je vyriešený. |
Krok 3
Objavujú sa na výtlačkoch zvislé biele čiary? | Kontaktujte oddelenie podpora pre zákazníkov. | Problém je vyriešený. |
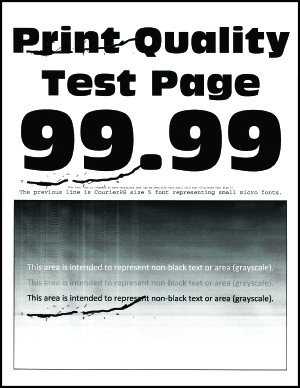
 .
.Akcia | Áno | Nie |
|---|---|---|
Zhodujú sa opakujúce sa chyby s niektorou z nasledujúcich hodnôt? | Zaznamenajte si vzdialenosť a kontaktujte oddelenie podpory pre zákazníkov. | Zaznamenajte si vzdialenosť a kontaktujte oddelenie podpory pre zákazníkov. |
Akcia | Áno | Nie |
|---|---|---|
Krok 1
Vytlačil sa dokument? | Problém je vyriešený. | Prejdite na krok č. 2. |
Krok 2
Vytlačil sa dokument? | Problém je vyriešený. | Prejdite na krok č. 3. |
Krok 3
Vytlačil sa dokument? | Problém je vyriešený. | Prejdite na krok č. 4. |
Krok 4
Vytlačil sa dokument? | Problém je vyriešený. | Prejdite na krok č. 5. |
Krok 5
Vytlačil sa dokument? | Problém je vyriešený. | Kontaktujte oddelenie podpory pre zákazníkov. |
Akcia | Áno | Nie |
|---|---|---|
Krok 1 Uistite sa, že je kábel tlačiarne riadne pripojený k tlačiarni a k počítaču, tlačovému serveru, voliteľnému prvku alebo k inému sieťovému zariadeniu. Tlačí tlačiareň pomaly? | Prejdite na krok č. 2. | Problém je vyriešený. |
Krok 2
Tlačí tlačiareň pomaly? | Prejdite na krok č. 3. | Problém je vyriešený. |
Krok 3
Tlačí tlačiareň pomaly? | Prejdite na krok č. 4. | Problém je vyriešený. |
Krok 4
Tlačí tlačiareň pomaly? | Prejdite na krok č. 5. | Problém je vyriešený. |
Krok 5
Tlačí tlačiareň pomaly? | Prejdite na krok č. 6. | Problém je vyriešený. |
Krok 6 Odstráňte zadržané úlohy. Tlačí tlačiareň pomaly? | Prejdite na krok č. 7. | Problém je vyriešený. |
Krok 7
Tlačí tlačiareň pomaly? | Kontaktujte oddelenie podpory pre zákazníkov. | Problém je vyriešený. |
Akcia | Áno | Nie |
|---|---|---|
Krok 1
Vytlačil sa dokument na správny papier? | Prejdite na krok č. 2. | Vložte papier správnej veľkosti a typu. |
Krok 2
Vytlačil sa dokument na správny papier? | Problém je vyriešený. | Prejdite na krok č. 3. |
Krok 3
Tlačí sa dokument zo správneho zásobníka? | Problém je vyriešený. | Kontaktujte oddelenie podpory pre zákazníkov. |
Akcia | Áno | Nie |
|---|---|---|
Krok 1
Vytlačili sa dokumenty? | Problém je vyriešený. | Prejdite na krok č. 2. |
Krok 2 Tlačová úloha môže obsahovať chybu formátovania alebo neplatné údaje. Odstráňte tlačovú úlohu a znova ju odošlite. Vytlačili sa dokumenty? | Problém je vyriešený. | Prejdite na krok č. 3. |
Krok 3 Ak tlačíte z internetu, možno tlačiareň číta viaceré názvy úloh ako duplikáty. Používatelia systému Windows
Používatelia systému Macintosh
Vytlačili sa dokumenty? | Problém je vyriešený. | Prejdite na krok č. 4. |
Krok 4
Vytlačili sa dokumenty? | Problém je vyriešený. | Kontaktujte oddelenie podpory pre zákazníkov. |