Zvislé tmavé čiary na výtlačku pri skenovaní z automatického podávača dokumentov
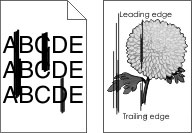
Akcia | Áno | Nie |
|---|---|---|
Objavujú sa na skenovaných dokumentoch zvislé čiary? | Kontaktujte oddelenie podpory pre zákazníkov. | Problém je vyriešený. |
Akcia | Áno | Nie |
|---|---|---|
Krok 1 Vykonajte kopírovaciu úlohu. Je kopírovacia úloha úspešná? | Prejdite na krok 3. | Prejdite na krok č. 2. |
Krok 2
Môžete naskenovať dokument do počítača? | Problém je vyriešený. | Prejdite na krok č. 3. |
Krok 3 Skontrolujte pripojenie tlačiarne.
Je tlačiareň pripojená k sieti? | Prejdite na krok 5. | Prejdite na krok č. 4. |
Krok 4
Môžete naskenovať dokument do počítača? | Problém je vyriešený. | Prejdite na krok č. 5. |
Krok 5
Môžete naskenovať dokument do počítača? | Problém je vyriešený. | Kontaktujte oddelenie podpory pre zákazníkov. |
Akcia | Áno | Nie |
|---|---|---|
Krok 1
Môžete naskenovať dokument a uložiť ho do sieťového priečinka? | Problém je vyriešený. | Prejdite na krok č. 2. |
Krok 2 Uistite sa, že cesta k sieťovému priečinku a jeho formát sú správne. Napríklad , pričom predstavuje plne kvalifikovanú doménu (FQDN) alebo adresu IP. Je správa cesta k sieťovému priečinku a jeho formát? | Prejdite na krok č. 3. | Prejdite na krok 4. |
Krok 3 Skontrolujte, či máte povolenie na prístup a zápis do sieťového priečinka. Môžete naskenovať dokument a uložiť ho do sieťového priečinka? | Problém je vyriešený. | Prejdite na krok č. 4. |
Krok 4 Aktualizujte odkaz na sieťový priečinok.
Môžete naskenovať dokument a uložiť ho do sieťového priečinka? | Problém je vyriešený. | Prejdite na krok č. 5. |
Krok 5 Skontrolujte, či sú tlačiareň a sieťový priečinok pripojené k rovnakej sieti. Môžete naskenovať dokument a uložiť ho do sieťového priečinka? | Problém je vyriešený. | Kontaktujte oddelenie podpory pre zákazníkov. |
Akcia | Áno | Nie |
|---|---|---|
Krok 1
Skopíroval sa dokument alebo fotografia správne? | Problém je vyriešený. | Prejdite na krok č. 2. |
Krok 2
Skopíroval sa dokument alebo fotografia správne? | Problém je vyriešený. | Kontakt podpora pre zákazníkov. |
Akcia | Áno | Nie |
|---|---|---|
Krok 1 Skontrolujte káblové pripojenie.
Je úloha skenovania úspešná? | Problém je vyriešený. | Prejdite na krok č. 2. |
Krok 2 Skontrolujte súbor, ktorý chcete naskenovať.
Je úloha skenovania úspešná? | Problém je vyriešený. | Prejdite na krok č. 3. |
Krok 3
Je úloha skenovania úspešná? | Problém je vyriešený. | Kontakt podpora pre zákazníkov. |
Akcia | Áno | Nie |
|---|---|---|
Krok 1
Je kvalita kópie dostatočná? | Problém je vyriešený. | Prejdite na krok č. 2. |
Krok 2
Je kvalita kópie dostatočná? | Problém je vyriešený. | Kontaktujte oddelenie podpory pre zákazníkov. |
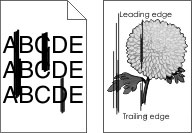
Akcia | Áno | Nie |
|---|---|---|
Objavujú sa na skenovaných dokumentoch zvislé čiary? | Kontaktujte oddelenie podpory pre zákazníkov. | Problém je vyriešený. |
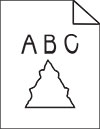
Akcia | Áno | Nie |
|---|---|---|
Obsahuje výstup zubatý obrázok alebo text? | Kontaktujte oddelenie podpory pre zákazníkov. | Problém je vyriešený. |
Akcia | Áno | Nie |
|---|---|---|
Odstráňte prekážky, ktoré bránia zatvoreniu krytu skenera. Zatvorila sa kryt skenera správne? | Problém je vyriešený. | Kontaktujte oddelenie podpora pre zákazníkov. |
Akcia | Áno | Nie |
|---|---|---|
Zatvorte všetky aplikácie, ktoré zasahujú do skenovania. Trvá skenovanie príliš dlho alebo spôsobí zamrznutie počítača? | Kontaktujte oddelenie podpory pre zákazníkov. | Problém je vyriešený. |
Akcia | Áno | Nie |
|---|---|---|
Krok 1
Skener reaguje? | Problém je vyriešený. | Prejdite na krok č. 2. |
Krok 2
Skener reaguje? | Problém je vyriešený. | Prejdite na krok č. 3. |
Krok 3
Skener reaguje? | Problém je vyriešený. | Kontaktujte oddelenie podpory pre zákazníkov. |
Na ovládacom paneli prejdite na:
Nastavenia > Zariadenia > Údržba > ponuka Konfigurácia > Konfigurácia skenera > Manuálna registrácia skenera
Dotknite sa položky Rýchly test tlače.
Položte stránku rýchleho testu tlače na skenovacie sklo a dotknite sa položky Registrácia plochého skenera.
Dotknite sa položky Rýchly test kopírovania.
Porovnajte stránku rýchleho testu kopírovania so zdrojovým dokumentom.
Kroky krok 4 a krok 5 opakujte dovtedy, kým okraje stránky rýchleho testu kopírovania nebudú zodpovedať zdrojovému dokumentu.
Na ovládacom paneli prejdite na:
Nastavenia > Zariadenia > Údržba > ponuka Konfigurácia > Konfigurácia skenera > Manuálna registrácia skenera
Dotknite sa položky Rýchly test tlače.
Umiestnite stánku rýchleho testu tlače do zásobníka automatického podávača dokumentov.
Dotknite sa položky Registrácia predného automatického podávača dokumentov alebo položky Registrácia zadného automatického podávača dokumentov.
Poznámky:
Dotknite sa položky Rýchly test kopírovania.
Porovnajte stránku rýchleho testu kopírovania so zdrojovým dokumentom.
Kroky krok 5 a krok 6 opakujte dovtedy, kým okraje stránky rýchleho testu kopírovania nebudú zodpovedať zdrojovému dokumentu.