Tamne vertikalne pruge na skeniranom dokumentu kada se skenira sa automatskog ulagača dokumenata
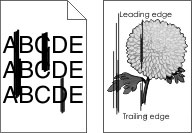
Radnja | Da | Ne |
|---|---|---|
Da li se vertikalne pruge pojavljuju na skeniranim dokumentima? | Obratite se službi za korisničku podršku. | Problem je rešen. |
Radnja | Da | Ne |
|---|---|---|
Korak 1 Obavite zadatak kopiranja. Da li je zadatak kopiranja uspeo? | Pređite na korak 3. | Pređite na korak 2. |
Korak 2
Da li možete da skenirate dokument na računar? | Problem je rešen. | Pređite na korak 3. |
Korak 3 Proverite vezu štampača.
Da li je štampač povezan na mrežu? | Pređite na korak 5. | Pređite na korak 4. |
Korak 4
Da li možete da skenirate dokument na računar? | Problem je rešen. | Pređite na korak 5. |
Korak 5
Da li možete da skenirate dokument na računar? | Problem je rešen. | Obratite se službi za korisničku podršku. |
Radnja | Da | Ne |
|---|---|---|
Korak 1
Da li možete da skenirate dokument i da ga sačuvate u mrežnu fasciklu? | Problem je rešen. | Pređite na korak 2. |
Korak 2 Proverite da li su putanja mrežne fascikle i format ispravni. Na primer, , gde predstavlja potpuno kvalifikovano ime domena (FQDN) ili IP adresu. Da li su putanja mrežne fascikle i format ispravni? | Pređite na korak 3. | Pređite na korak 4. |
Korak 3 Proverite da li imate dozvolu za upisivanje za mrežnu fasciklu. Da li možete da skenirate dokument i da ga sačuvate u mrežnu fasciklu? | Problem je rešen. | Pređite na korak 4. |
Korak 4 Ažurirajte prečicu za mrežnu fasciklu.
Da li možete da skenirate dokument i da ga sačuvate u mrežnu fasciklu? | Problem je rešen. | Pređite na korak 5. |
Korak 5 Uverite se da su štampač i mrežna fascikla povezani na istu mrežu. Da li možete da skenirate dokument i da ga sačuvate u mrežnu fasciklu? | Problem je rešen. | Obratite se službi za korisničku podršku. |
Radnja | Da | Ne |
|---|---|---|
Korak 1
Da li je dokument ili fotografija ispravno kopirana? | Problem je rešen. | Pređite na korak 2. |
Korak 2
Da li je dokument ili fotografija ispravno kopirana? | Problem je rešen. | Obratite se službi za korisničku podršku. |
Radnja | Da | Ne |
|---|---|---|
Korak 1 Proverite kablovske veze.
Da li je zadatak skeniranja uspeo? | Problem je rešen. | Pređite na korak 2. |
Korak 2 Proverite datoteku koju želite da skenirate.
Da li je zadatak skeniranja uspeo? | Problem je rešen. | Pređite na korak 3. |
Korak 3
Da li je zadatak skeniranja uspeo? | Problem je rešen. | Obratite se službi za korisničku podršku. |
Radnja | Da | Ne |
|---|---|---|
Korak 1
Da li je kvalitet kopije zadovoljavajući? | Problem je rešen. | Pređite na korak 2. |
Korak 2
Da li je kvalitet kopije zadovoljavajući? | Problem je rešen. | Obratite se službi za korisničku podršku. |
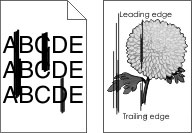
Radnja | Da | Ne |
|---|---|---|
Da li se vertikalne pruge pojavljuju na skeniranim dokumentima? | Obratite se službi za korisničku podršku. | Problem je rešen. |
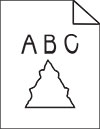
Radnja | Da | Ne |
|---|---|---|
Da li na otiscima ima nazubljenih slika ili teksta? | Obratite se službi za korisničku podršku. | Problem je rešen. |
Radnja | Da | Ne |
|---|---|---|
Uklonite predmete koji sprečavaju zatvaranje poklopca skenera. Da li je poklopac skenera ispravno zatvoren? | Problem je rešen. | Obratite se službi za korisničku podršku. |
Radnja | Da | Ne |
|---|---|---|
Zatvorite sve aplikacije koje ometaju skeniranje. Da li skeniranje traje predugo ili se računar zamrzava? | Kontaktirajte sa korisničkom podrškom. | Problem je rešen. |
Radnja | Da | Ne |
|---|---|---|
Korak 1
Da li skener reaguje? | Problem je rešen. | Pređite na korak 2. |
Korak 2
Da li skener reaguje? | Problem je rešen. | Pređite na korak 3. |
Korak 3
Da li skener reaguje? | Problem je rešen. | Obratite se službi za korisničku podršku. |
Sa kontrolne table dođite do stavke:
Postavke > Uređaj > Održavanje > Meni Konfiguracija > Konfiguracija skenera > Ručna registracija skenera
Dodirnite Brzi test štampanja
Stavite stranicu za Odšampaj brzi test na staklo skenera, a zatim dodirnite Registracija ravne ploče.
Dodirnite Brzi test kopiranja.
Uporedite stranicu za Kopiraj brzi test sa originalnim dokumentom.
Ponavljajte korak 4 i korak 5 dok se margine stranice za Kopiraj brzi test ne budu podudarale sa originalnim dokumentom.
Sa kontrolne table dođite do stavke:
Postavke > Uređaj > Održavanje > Meni Konfiguracija > Konfiguracija skenera > Ručna registracija skenera
Dodirnite Brzi test štampanja
Stavite stranicu za Odšampaj brzi test u fioku automatskog ulagača dokumenata.
Dodirnite Registracija prednjeg ADF-a ili Registracija zadnjeg ADF-a.
Napomene:
Dodirnite Brzi test kopiranja.
Uporedite stranicu za Kopiraj brzi test sa originalnim dokumentom.
Ponavljajte korak 5 i korak 6 dok se margine stranice za Kopiraj brzi test ne budu podudarale sa originalnim dokumentom.