Tomma eller vita sidor
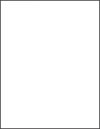
 för att navigera genom inställningarna.
för att navigera genom inställningarna.Åtgärd | Ja | Nej |
|---|---|---|
Skriver skrivaren ut tomma eller vita sidor? | Kontakta kundsupport. | Problemet är löst. |
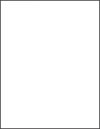
 för att navigera genom inställningarna.
för att navigera genom inställningarna.Åtgärd | Ja | Nej |
|---|---|---|
Skriver skrivaren ut tomma eller vita sidor? | Kontakta kundsupport. | Problemet är löst. |
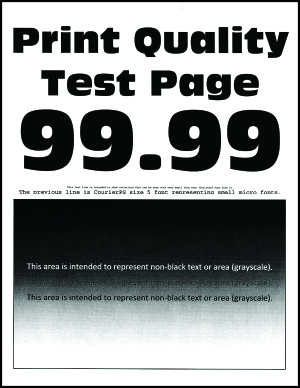
 för att navigera genom inställningarna.
för att navigera genom inställningarna.Åtgärd | Ja | Nej |
|---|---|---|
Steg
Är utskriften för mörk? | Gå till steg 2. | Problemet är löst. |
Steg
Är utskriften för mörk? | Gå till steg 3. | Problemet är löst. |
Steg
Är utskriften för mörk? | Gå till steg 4. | Problemet är löst. |
Steg Kontrollera att papperet inte är strukturerat eller har grov yta. Skriver du ut på papper som är strukturerat eller har grov yta? | Gå till steg 5. | Gå till steg 6. |
Steg
Är utskriften för mörk? | Gå till steg 6. | Problemet är löst. |
Steg
Är utskriften för mörk? | Kontakta kundsupport. | Problemet är löst. |
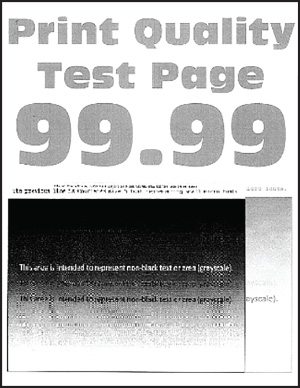
 för att navigera genom inställningarna.
för att navigera genom inställningarna.Åtgärd | Ja | Nej |
|---|---|---|
Steg
Uppstår textskuggor på utskrifter? | Gå till steg 2. | Problemet är löst. |
Steg
Uppstår textskuggor på utskrifter? | Gå till steg 3. | Problemet är löst. |
Steg
Uppstår textskuggor på utskrifter? | Gå till steg 4. | Problemet är löst. |
Steg
Uppstår textskuggor på utskrifter? | Kontakta kundsupport. | Problemet är löst. |
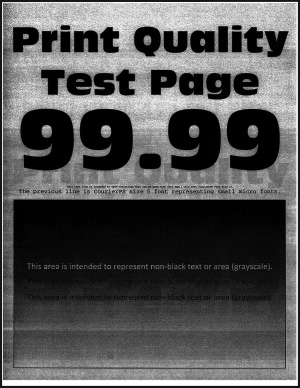
 för att navigera genom inställningarna.
för att navigera genom inställningarna.Åtgärd | Ja | Nej |
|---|---|---|
Steg
Uppstår det en grå eller färgad bakgrund på utskrifterna? | Gå till steg 2. | Problemet är löst. |
Steg
Uppstår det en grå eller färgad bakgrund på utskrifterna? | Kontakta kundsupport. | Problemet är löst. |
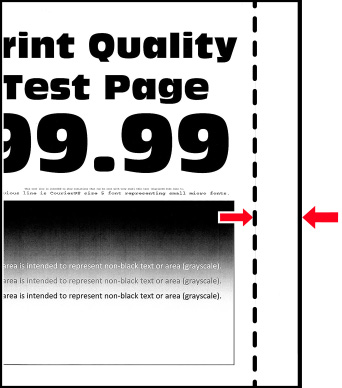
Åtgärd | Ja | Nej |
|---|---|---|
Steg
Är marginalerna korrekta? | Problemet är löst. | Gå till steg 2. |
Steg
Är marginalerna korrekta? | Problemet är löst. | Gå till steg 3. |
Steg
Är marginalerna korrekta? | Problemet är löst. | Kontakta kundsupport. |
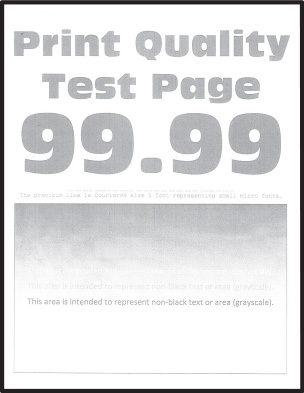
 för att navigera genom inställningarna.
för att navigera genom inställningarna.Åtgärd | Ja | Nej |
|---|---|---|
Steg
Är utskriften ljus? | Gå till steg 2. | Problemet är löst. |
Steg
Är utskriften ljus? | Gå till steg 3. | Problemet är löst. |
Steg
Är utskriften ljus? | Gå till steg 4. | Problemet är löst. |
Steg
Är utskriften ljus? | Gå till steg 5. | Problemet är löst. |
Steg Kontrollera att papperet inte är strukturerat eller har grov yta. Skriver du ut på papper som är strukturerat eller har grov yta? | Gå till steg 6. | Gå till steg 7. |
Steg
Är utskriften ljus? | Gå till steg 7. | Problemet är löst. |
Steg
Är utskriften ljus? | Gå till steg 8. | Problemet är löst. |
Steg
Är utskriften ljus? | Kontakta kundsupport. | Problemet är löst. |
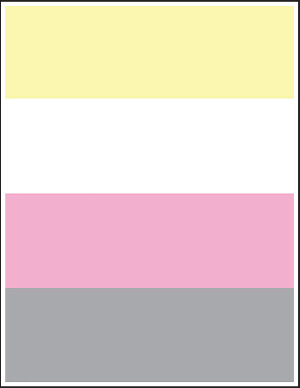
 för att navigera genom inställningarna.
för att navigera genom inställningarna.Åtgärd | Ja | Nej |
|---|---|---|
Saknas vissa färger på utskrifter? | Kontakta kundsupport. | Problemet är löst. |
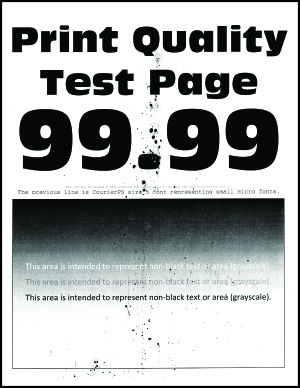
 för att navigera genom inställningarna.
för att navigera genom inställningarna.Åtgärd | Ja | Nej |
|---|---|---|
Steg Kontrollera om skrivaren smutsats ned av tonerläckage. Är skrivaren fri från tonerläckage? | Gå till steg 2. | Kontakta kundsupport. |
Steg
Stämmer inställningarna överens? | Gå till steg 4. | Gå till steg 3. |
Steg
Är utskriften fläckig? | Gå till steg 4. | Problemet är löst. |
Steg
Är utskriften fläckig? | Gå till steg 5. | Problemet är löst. |
Steg
Är utskriften fläckig? | Kontakta kundsupport. | Problemet är löst. |
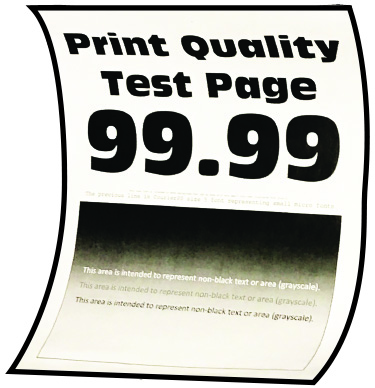
Åtgärd | Ja | Nej |
|---|---|---|
Steg
Är papperet böjt? | Gå till steg 2. | Problemet är löst. |
Steg
Är papperet böjt? | Gå till steg 3. | Problemet är löst. |
Steg Skriva ut på andra sidan av papperet.
Är papperet böjt? | Gå till steg 4. | Problemet är löst. |
Steg
Är papperet böjt? | Kontakta kundsupport. | Problemet är löst. |
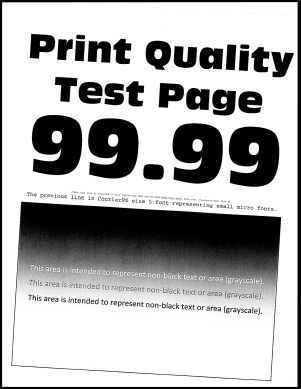
 för att navigera genom inställningarna.
för att navigera genom inställningarna.Åtgärd | Ja | Nej |
|---|---|---|
Steg
Är utskriften skev eller sned? | Gå till steg 2. | Problemet är löst. |
Steg
Är utskriften skev eller sned? | Gå till steg 3. | Problemet är löst. |
Steg
Är utskriften skev eller sned? | Kontakta kundsupport. | Problemet är löst. |
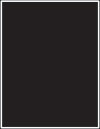
 för att navigera genom inställningarna.
för att navigera genom inställningarna.Åtgärd | Ja | Nej |
|---|---|---|
Skriver skrivaren ut bilder i heltäckande färg eller med svarta inslag? | Kontakta kundsupport. | Problemet är löst. |
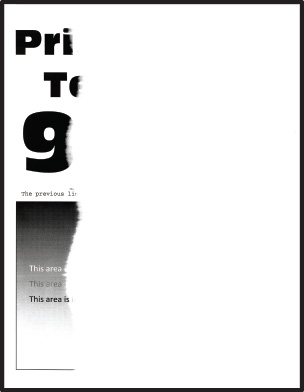
 för att navigera genom inställningarna.
för att navigera genom inställningarna.Åtgärd | Ja | Nej |
|---|---|---|
Steg
Har text eller bilder beskurits? | Gå till steg 2. | Problemet är löst. |
Steg
Har text eller bilder beskurits? | Gå till steg 3. | Problemet är löst. |
Steg
Har text eller bilder beskurits? | Kontakta kundsupport. | Problemet är löst. |
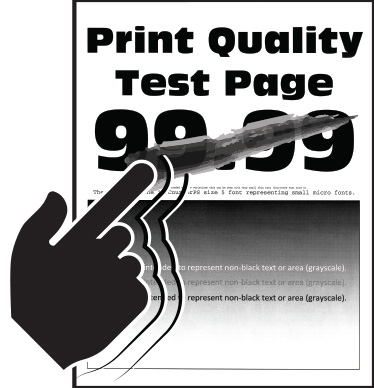
 för att navigera genom inställningarna.
för att navigera genom inställningarna.Åtgärd | Ja | Nej |
|---|---|---|
Steg
Går tonern att gnida bort? | Gå till steg 2. | Problemet är löst. |
Steg
Går tonern att gnida bort? | Gå till steg 3. | Problemet är löst. |
Steg
Går tonern att gnida bort? | Kontakta kundsupport. | Problemet är löst. |
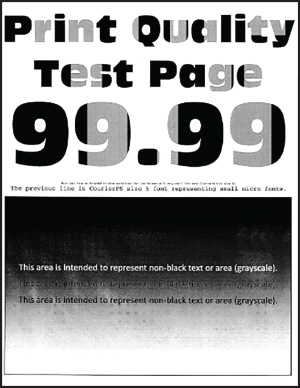
 för att navigera genom inställningarna.
för att navigera genom inställningarna.Åtgärd | Ja | Nej |
|---|---|---|
Är utskriftsdensiteten ojämn? | Kontakta kundsupport. | Problemet är löst. |
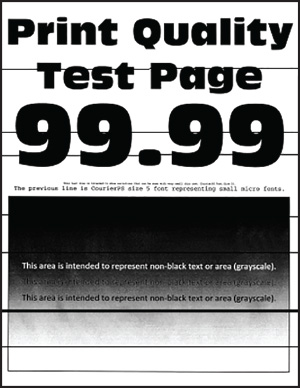
Anmärkningar:
 för att navigera genom inställningarna.
för att navigera genom inställningarna.Åtgärd | Ja | Nej |
|---|---|---|
Steg
Uppstår mörka streck på utskrifter? | Gå till steg 2. | Problemet är löst. |
Steg
Uppstår mörka streck på utskrifter? | Gå till steg 3. | Problemet är löst. |
Steg
Uppstår mörka streck på utskrifter? | Gå till steg 4. | Problemet är löst. |
Steg
Uppstår mörka streck på utskrifter? | Kontakta kundsupport. | Problemet är löst. |
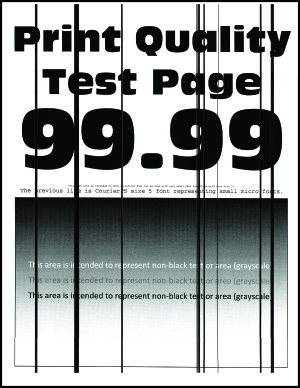
 för att navigera genom inställningarna.
för att navigera genom inställningarna.Åtgärd | Ja | Nej |
|---|---|---|
Steg
Uppstår vertikala mörka streck på utskrifter? | Gå till steg 2. | Problemet är löst. |
Steg
Uppstår vertikala mörka streck på utskrifter? | Gå till steg 3. | Problemet är löst. |
Steg
Uppstår vertikala mörka streck på utskrifter? | Kontakta kundsupport. | Problemet är löst. |
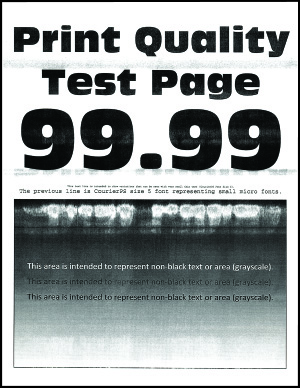
Anmärkningar:
 för att navigera genom inställningarna.
för att navigera genom inställningarna.Åtgärd | Ja | Nej |
|---|---|---|
Steg
Uppstår det horisontella vita streck på utskrifterna? | Gå till steg 2. | Problemet är löst. |
Steg
Uppstår det horisontella vita streck på utskrifterna? | Gå till steg 3. | Problemet är löst. |
Steg
Uppstår det horisontella vita streck på utskrifterna? | Kontakta kundsupport. | Problemet är löst. |
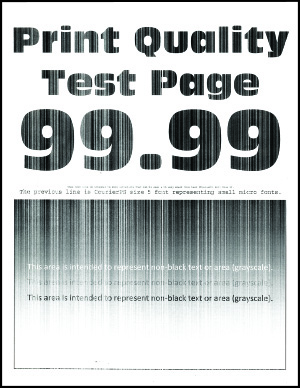
 för att navigera genom inställningarna.
för att navigera genom inställningarna.Åtgärd | Ja | Nej |
|---|---|---|
Steg
Uppstår det vertikala vita streck på utskrifterna? | Gå till steg 2. | Problemet är löst. |
Steg Kontrollera att du använder rekommenderad papperstyp.
Uppstår det vertikala vita streck på utskrifterna? | Gå till steg 3. | Problemet är löst. |
Steg
Uppstår det vertikala vita streck på utskrifterna? | Kontakta kundsupport. | Problemet är löst. |
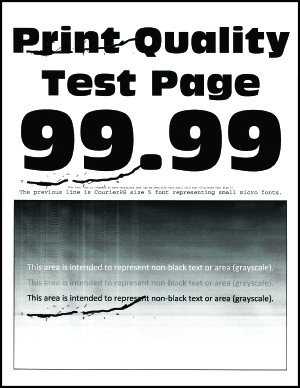
 för att navigera genom inställningarna.
för att navigera genom inställningarna.Åtgärd | Ja | Nej |
|---|---|---|
Matchar de återkommande defekterna någon av mätningarna? | Notera avståndet och kontakta sedan kundsupport. | Notera avståndet och kontakta sedan kundsupport. |
Åtgärd | Ja | Nej |
|---|---|---|
Steg
Har dokumentet skrivits ut? | Problemet är löst. | Gå till steg 2. |
Steg
Har dokumentet skrivits ut? | Problemet är löst. | Gå till steg 3. |
Steg
Har dokumentet skrivits ut? | Problemet är löst. | Gå till steg 4. |
Steg
Har dokumentet skrivits ut? | Problemet är löst. | Gå till steg 5. |
Steg
Har dokumentet skrivits ut? | Problemet är löst. | Kontakta kundsupport. |
Åtgärd | Ja | Nej |
|---|---|---|
Steg Kontrollera att skrivarkabeln är ordentligt ansluten till skrivaren och till datorn, skrivarservern, tillvalet eller annan nätverksenhet. Är skrivaren långsam? | Gå till steg 2. | Problemet är löst. |
Steg
Är skrivaren långsam? | Gå till steg 3. | Problemet är löst. |
Steg
Är skrivaren långsam? | Gå till steg 4. | Problemet är löst. |
Steg
Är skrivaren långsam? | Gå till steg 5. | Problemet är löst. |
Steg
Är skrivaren långsam? | Gå till steg 6. | Problemet är löst. |
Steg Ta bort stoppade jobb. Är skrivaren långsam? | Gå till steg 7. | Problemet är löst. |
Steg
Är skrivaren långsam? | Kontakta kundsupport. | Problemet är löst. |
Åtgärd | Ja | Nej |
|---|---|---|
Steg
Har dokumentet skrivits ut på rätt typ av papper? | Gå till steg 2. | Fyll på med rätt pappersstorlek och papperstyp. |
Steg
Har dokumentet skrivits ut på rätt typ av papper? | Problemet är löst. | Gå till steg 3. |
Steg
Skrivs dokumentet ut från rätt magasin? | Problemet är löst. | Kontakta kundsupport. |
Åtgärd | Ja | Nej |
|---|---|---|
Steg
Skrivs dokumenten ut? | Problemet är löst. | Gå till steg 2. |
Steg Utskriftsjobbet kan innehålla ett formateringsfel eller felaktig data. Ta bort utskriftsjobbet och skicka det sedan igen. Skrivs dokumenten ut? | Problemet är löst. | Gå till steg 3. |
Steg Om du skriver ut från internet kan skrivaren läsa jobbtitlarna som dubbletter. För Windows-användare
För Macintosh-användare
Skrivs dokumenten ut? | Problemet är löst. | Gå till steg 4. |
Steg
Skrivs dokumenten ut? | Problemet är löst. | Kontakta kundsupport. |